iOS 16、iPadOS 16 和苹果文图拉中的苹果手机、苹果电脑和苹果电脑上的“邮件”应用支持添加丰富的链接。这些带有页面标题、网站名称和图像的丰富链接提供了一目了然的更多上下文。例如,它让接收者通过查看标题和图像来了解链接的内容电子邮件.
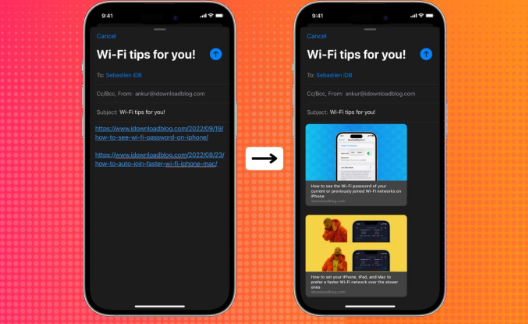
在这个简短的教程中,我们将向您展示如何通过将丰富的Web链接插入到通过Mail应用程序发送的电子邮件中来显示链接预览。整个过程非常简单。
两个 iPhone 模型,其中一个在 iOS 邮件应用中显示纯蓝色链接,另一个模型在 iOS 16 邮件应用中显示具有 URL 标题、站点名称和图像预览的丰富链接
在 iPhone 和 iPad 上的“邮件”应用中显示链接预览
请按照以下步骤将网址转换为运行 iOS 16 的 iPhone 上的“邮件”应用中的丰富链接:
复制您希望在电子邮件中插入的链接。
打开“邮件”应用并撰写新电子邮件或回复收到的电子邮件。
将复制的链接粘贴到电子邮件正文中。您应该会看到一个箭头。如果没有,点击链接一次,它将显示一个微小的向下箭头。点击此箭头。
选择“显示链接预览”。
在 iPhone 上的“邮件”应用中显示网络链接的“显示链接预览”
邮件 应用程序需要几秒钟的时间才能将纯 Web 链接展开为一个包含图像、标题和网站名称的精美富链接。
电子邮件大小增加
将普通链接转换为富链接后,您可以通过点击蓝色的大箭头按钮来正常发送电子邮件。需要注意的一件重要事情是,与纯蓝色超链接不同,由于图像或网站图标(网站图标/徽标),丰富的链接将增加电子邮件的整体大小。因此,当您发送电子邮件时,您可能会看到一个向上滑动的警报,询问您是否要减小电子邮件大小。根据您的选择,您可以选择小,中或实际大小。要获得最高质量的图像,请选择“实际大小”。
在 iPhone 上的“邮件”应用中发送邮件之前减小电子邮件大小
自动插入
我发现,一旦我按照上述步骤添加富链接,Mail应用程序会自动将我粘贴到此处的所有标准链接转换为所有后续新电子邮件和回复的富链接。此外,即使在我重新启动iPhone后,邮件应用程序也会自动插入丰富的链接!
电子邮件中的多个丰富链接
您可以在电子邮件中插入多个富链接。步骤是相同的。
阻止“邮件”应用显示链接预览
如果您更喜欢将URL作为纯文本插入的旧方法,则可以灵活地继续这样做。
下面介绍了如何在 iOS 16 或 iPadOS 16 中的 iPhone 和 iPad 上的“邮件”应用中将富媒体链接转换为标准链接:
点击链接预览,它将显示小箭头。
点击箭头,然后选择转换为普通链接。
阻止 iPhone 邮件应用在电子邮件正文中插入丰富的链接并显示 URL 预览
Mac 上“邮件”应用中的链接预览
将Mac更新到macOS文图拉后,您必须选择将丰富的链接附加到电子邮件中。
以下是在 Mac 上的“邮件”应用中添加丰富链接的方法:
将 URL 粘贴到“邮件”应用中。
单击小图像图标。如果您没有看到它,请将指针悬停在粘贴的链接上,它应该会显示图像图标。
单击小图像图标以在Mac上的“邮件”应用程序内创建丰富的链接
在一两秒钟内,“邮件”应用会将您的标准链接转换为显示预览的丰富链接。
Mac上Mac上“邮件”应用内的链接预览
要在Mac的Mail应用程序中删除网站预览并返回使用纯蓝色超链接,只需单击预览右上角的X按钮即可。
删除丰富的链接并在Mac邮件应用程序中使用标准的蓝色超链接
丰富的链接显示在所有浏览器和应用程序中
由于这是iOS 16邮件应用程序中的一项新功能,因此您可能认为收件人也必须使用iOS 16。但事实并非如此。实际上,收件人是否使用Apple Mail应用程序甚至无关紧要。
在我的测试中,我发送了多封电子邮件,其中包含来自iPhone邮件应用程序的丰富链接,这些电子邮件连接到Mac上登录我的Chrome网络浏览器的电子邮件地址,运行macOS蒙特雷的Mac上的邮件应用程序(macOS文图拉的前身),iOS Gmail应用程序以及iPhone上的爱迪生邮件应用程序。在所有情况下,浏览器和各种邮件应用程序都精美地显示了丰富的链接。
标签:
版权声明:本文由用户上传,如有侵权请联系删除!
