当您在云端编辑器中工作时,Google 文档会自动将您的工作内容保存在云端或本地设备上,并在短时间内将其保存在设备上。适用于多种用例,例如简单文件共享,您可以将谷歌文档导出为 PDF 文件。让我们向您展示如何在iPhone或iPad上的谷歌文档应用程序中执行此操作,以及浏览器在苹果电脑或电脑上。
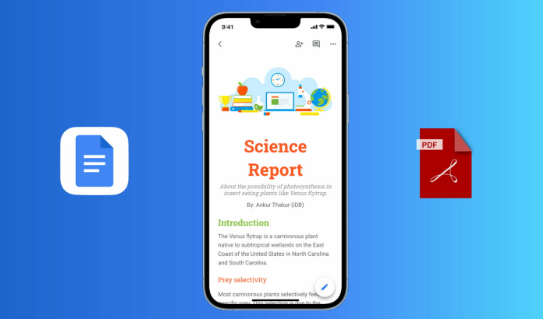
iPhone模型,屏幕上有一个谷歌文档,侧面有红色的PDF和iOS谷歌文档应用程序图标
苹果电脑或电脑
请按照以下步骤使用计算机将 Google 文档中的文档另存为 PDF:
在网络浏览器或渐进式网络应用中打开 Google 文档文档。
点击右上角的文件。
接下来,将鼠标指针悬停在“下载”上,然后单击“PDF 文档(.pdf)”。Google 文档会自动将您的文档下载为 PDF 文件。转到您的下载文件夹以访问它。
带有红色高亮显示的屏幕截图,显示如何将 Google 文档另存为计算机上的 PDF 文件
苹果手机或苹果平板电脑应用程序
以下是在苹果手机或苹果平板电脑上将谷歌文档导出为PDF文件的方法:
1)打开谷歌文档应用程序,然后进入文档。
2)点击顶部的三个点按钮。
3)选择“共享”>“导出”。
“Google 文档”应用中的“共享和导出”选项
4)接下来,选择发送副本,选择PDF格式,然后点击确定。
5)准备PDF后,它将打开iOS共享表。轻点“存储到文件”以将此 PDF 保存在 iCloud 云盘中、本地 iPhone 上或添加的第三方服务中。或者,您可以通过“隔空投送”、“信息”、“邮件”、“Slack”或其中一种可用媒体发送此 PDF。
在苹果手机上以PDF格式发送谷歌文档的副本
除了上述选项之外,您还可以在Google Docs应用程序的第一个屏幕上查找所需的文档,通常在“上次由我打开”标题下。在此处,点击文档磁贴右下角的三个点按钮。最后点击发送 PDF >副本。
在iPhone应用程序中将谷歌文档导出为PDF的另一种方法
使用打印技巧
最后,将Google文档导出为PDF的另一个选项涉及使用打印技巧。操作方法如下:
首先点击文档磁贴中的三个点按钮,然后选择“打印”。如果打开文稿,请点击“共享 >导出”>三点按钮,然后选择“打印”。
在“打印选项”屏幕上,将两根手指放在文档缩略图上并捏出。
选择共享图标,然后从共享工作表中选择一个选项以保存或发送 PDF 文档。
标签:
版权声明:本文由用户上传,如有侵权请联系删除!
