公司希望您注册他们的电子邮件更新或新闻通讯。通过电子邮件跟踪用户行为是一种古老的做法,会损害您的安全和隐私。为了防止这种情况,以下是在iPhone,iPad和Mac上的Gmail(世界上最受欢迎的电子邮件服务)和苹果邮件应用程序中停止电子邮件跟踪的方法。
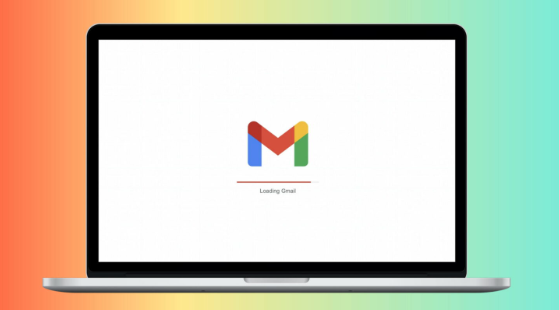
在 Mac 屏幕上加载的邮件
目录 隐藏
1)电子邮件跟踪的工作原理!
2)如何在Gmail中停止电子邮件跟踪
2.1) 网络上的 Gmail
2.2) 苹果和安卓设备上的 Gmail 应用
3)如何在Apple邮件应用程序中防止电子邮件跟踪
3.1) 苹果手机或苹果平板电脑
3.2) 苹果电脑
电子邮件跟踪的工作原理!
电子邮件营销服务,公司,新闻通讯提供商等,使用电子邮件跟踪来更好地了解您的偏好,并显示相关的定向广告并带来转化(即,您与上述产品或服务互动并购买它们)。
他们通过在电子邮件的图像(或Web链接)中使用不可见的跟踪像素来做到这一点。当接收者打开电子邮件时,隐藏的跟踪像素会将您打开电子邮件或单击链接的营销人员传递信息。这些还可以共享有关您的电子邮件活动的其他信息,以及传递您的计算机/设备详细信息,IP地址,位置,添加或读取浏览器cookie等。
如何在 Gmail 中停止电子邮件跟踪
访问Gmail的两种主要方式是通过计算机上的网络浏览器以及iOS或Android上的官方应用程序。
除了检查电子邮件图像中是否有有害软件外,如果Gmail认为发件人或邮件可疑,它会自动阻止这些图像,并询问您是否要查看电子邮件中的图像。但是,您可以通过将Gmail设置为在电子邮件中显示外部图像之前始终询问来加强您的隐私(请记住,图像具有隐藏的跟踪像素)。
在此之后,您可以允许加载来自您信任的发件人的电子邮件图像。休息所有电子邮件,不会加载图像,因此没有隐藏的跟踪像素将开始工作!
网络上的邮件
请按照以下步骤操作,以防止在网络上的 Gmail 中跟踪电子邮件:
访问 mail.google.com,确保您已登录。
单击右上角的齿轮图标,然后选择查看所有设置。
向下滚动“常规”部分,然后选中“显示外部图像前询问”框。
转到底部,然后单击保存更改>继续。
在网络上的Gmail中选中“显示外部图像之前询问”以防止跟踪
从现在开始,Gmail将不会在电子邮件中加载图像。要查看来自受信任或所需发件人的电子邮件图像,请单击“下面的显示图像”。
在网络上的 Gmail 中显示下方的图片
苹果系统和安卓设备上的苹果邮件应用
以下是在 Gmail 移动应用中停止电子邮件跟踪的方法:
打开官方Gmail应用程序,然后点击左上角的汉堡图标(三条短线)。
选择“设置”。
从顶部选择电子邮件帐户。
选择图像。
选择“显示外部图像前询问”。
在Gmail应用中选择“显示外部图像之前询问”以停止电子邮件跟踪
如前所述,您将不再在电子邮件中看到图像。如果您想查看它们,请进入电子邮件,然后点击显示图像。
显示图像以在 Gmail 应用内查看电子邮件图像
如何在 Apple 邮件应用中防止电子邮件跟踪
Apple设备上“邮件”应用中的“邮件隐私保护”通过“隐藏您的 IP 地址并在后台私下加载远程内容”来做一项值得推荐的工作。默认情况下,此功能处于启用状态,对于大多数用户来说应该足够了。不过,如果愿意,您可以在添加到“邮件”应用的电子邮件帐户/电子邮件服务上阻止收到的电子邮件中的所有远程内容。在此之后,“邮件”应用将不会自动加载和显示电子邮件中的图像。如果您信任电子邮件发件人并希望查看图像,则可以轻松选择加载和查看图像。
苹果手机或苹果平板电脑
请按照以下步骤操作,让自己摆脱 苹果系统 邮件应用中的电子邮件跟踪:
在苹果或苹果平板电脑上打开“设置”,然后轻点“邮件”。
点按隐私保护。
关闭“保护邮件活动”,它将显示两个选项。
打开“阻止所有远程内容”。默认情况下应启用隐藏IP地址,我建议保持这种方式。
在 iOS 上的“邮件”设置中阻止所有远程内容,以防止电子邮件跟踪
从现在开始,您将不会在电子邮件中看到外部图像。如果您希望按具体情况查看它们,请点按打开的电子邮件顶部的加载所有图像。
在iPhone上的“邮件”应用程序中加载所有图像
苹果电脑
以下步骤将有助于防止在 Mac 上的“邮件”应用中跟踪电子邮件:
打开 macOS 邮件应用程序,然后按命令 + 逗号 (,) 键以查看其偏好设置。
单击“隐私”。
取消选中保护邮件活动。
选中阻止所有远程内容。另外,将“隐藏 IP 地址”保留为选中状态。
阻止所有远程内容并隐藏邮件应用程序Mac中的IP地址以停止电子邮件跟踪
从现在开始,Mac的邮件应用程序将不会加载远程图像。当您打开包含外部图像的电子邮件时,它将在顶部显示一个横幅。如果您信任发件人或希望查看图片,只需单击“加载远程内容”,它将刷新电子邮件及其所有图像。
标签:
版权声明:本文由用户上传,如有侵权请联系删除!
