安全地使用 iCloud 钥匙串商店您的用户名,密码和双因素身份验证代码。从 iOS 15.4 和 macOS 蒙特雷 12.3 开始,您还可以在密码中添加安全备注。本教程向您展示如何使用iPhone,iPad和Mac上保存的密码中的笔记功能。
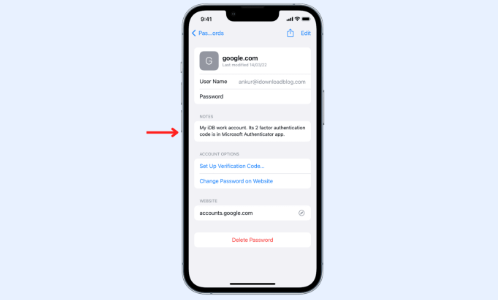
将备忘录添加到 iCloud 钥匙串密码
为什么要在 iCloud 钥匙串中使用备忘录
我在iCloud钥匙串中保存了220多个帐户密码。他们中的大多数都设置了双因素身份验证。现在,对于我的2FA代码,我使用微软身份验证器和谷歌身份验证器。有时,我可能会混淆我为每个特定帐户使用的身份验证器应用。值得庆幸的是,在我添加的注释的帮助下,我可以立即知道该帐户的代码在哪里。
同样,您可以使用这些注释来帮助您识别帐户类型,例如是您的帐户还是您的朋友,还是个人帐户还是企业帐户。
假设您每月续订订阅,并为此使用特定的卡或付款方式。您可以在密码说明中提及该卡名或详细信息,以帮助您了解在续订期间要使用哪张卡。
您可以添加您认为有帮助的任何信息。这些笔记将通过 iCloud 同步到您的所有其他设备。
一个缺点是,在自动填写密码时,您看不到这些注释。您只能在“iOS 设置”应用或 macOS“系统偏好设置”的“密码”部分中看到这些备注。
如何向保存的密码添加注释
以下是在保存的密码中创建安全便笺的步骤。在继续之前,请确保您的苹果手机、苹果平板电脑和苹果电脑已更新。
在苹果手机和苹果平板电脑上
打开“设置”,轻点“密码”,然后通过面容 ID、触控 ID 或密码进行身份验证。
点击密码。
选择“添加备注”。您也可以点击“编辑”,它将显示“注释”字段。
键入所需的注释,然后点击“完成”以保存它。
在苹果手机上将备注添加到密码
在苹果电脑上
在旧版本的 macOS 上,您可以打开“钥匙串访问”应用,连按已保存的密码,然后添加与添加备忘录相同的注释。
在 Mac 上的“钥匙串访问”中发表评论
但是,在 macOS Monterey 12.3 或更高版本中,您可以从“系统偏好设置”中添加备忘录,这些安全存储的备忘录会同步到您的其他设备。添加到“钥匙串访问”应用中的注释不会同步到其他设备。
以下是在Mac上为已保存的密码添加注释的方法:
1) 单击 并选择“系统偏好设置”。
2)选择密码并通过密码或Touch ID进行身份验证。
3)从左侧边栏中选择密码。
4) 单击“编辑”。
在 Mac 上编辑密码
5)键入要添加的注释,然后单击“保存”。
标签:
版权声明:本文由用户上传,如有侵权请联系删除!
