Mac 上有多种浏览器可供选择,例如 Apple 的 Safari、Google Chrome、Firefox、Brave、Microsoft Edge 等。这个简短的教程向您展示了为什么您可能想要更改默认 Web 浏览器以及如何将您喜欢的任何浏览器设置为 macOS 中的默认浏览器。
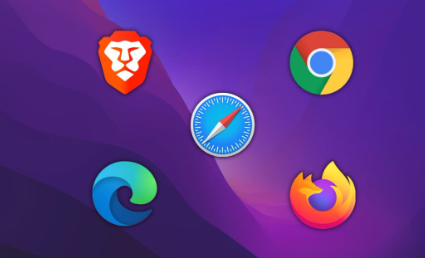
macOS Monterey 背景上的 Safari、Chrome、Firefox、Edge 和 Brave 浏览器徽标
更改默认浏览器的原因
默认网络浏览器意味着您在其他应用程序中单击的任何链接都将在设置的默认浏览器中打开。例如,如果您单击 Mac 邮件或消息应用程序中的链接,它将在默认浏览器中打开。
切换默认浏览器的主要原因是用户偏好。如果你是从 Windows 或 Linux 进入 macOS,你可能已经习惯了 Edge、Chrome 或 Firefox。您的历史记录、书签、用户名和密码等可能会保存在那里。因此,将选择的网络浏览器设置为 Mac 上的默认浏览器是有意义的。
当您尝试在 Mac 上登录 Slack、Messenger 等应用程序时,它们将始终在默认 Web 浏览器中打开登录页面。在我的 Mac 上,Chrome 是默认浏览器。但我将登录详细信息保存在 iCloud 钥匙串中,该钥匙串可在 Safari 中轻松使用。因此,在登录这些应用程序时,我简要更改了默认浏览器,以便登录页面在 Safari 而不是 Chrome 中打开。
开箱即用,Apple 的 Safari 是 Mac、iPhone 和 iPad 上的默认浏览器。就像在 iPhone 和 iPad 上更改默认浏览器很容易一样,Mac 也是如此。这里有三种方法可以做到这一点。
如何更改 Mac 上的默认浏览器
按照这些简单的步骤切换到其他 Web 浏览器作为 macOS 的默认浏览器。但在此之前,请确保您已下载并安装Chrome、Firefox、Edge、Brave、Opera或您选择的任何其他浏览器。
1.使用系统偏好
单击 并选择系统偏好设置。
单击常规。
现在单击默认网络浏览器旁边的下拉菜单,然后从列表中选择任何浏览器。
从系统偏好设置更改 Mac 上的默认网络浏览器
2. 使用浏览器内设置
当您第一次安装并打开新浏览器时,它肯定会向您显示成为默认浏览器的警报。您可以使用它将该浏览器设置为 Mac 上的默认浏览器。浏览器首选项中也有相同的设置,稍后您可以通过启动该浏览器并按Command + 逗号 (,)键来访问该设置。
将 Google Chrome 设为 Mac 上的默认浏览器
3. 使用第三方应用
最后,如果您必须每天多次切换默认 Web 浏览器,您可以使用Browser Ninja等第三方应用程序。此类应用程序位于 Mac 的菜单栏中,您只需单击几下即可从那里更改默认浏览器。
Mac上的浏览器忍者快速切换默认网络浏览器
来源:Mac 应用商店
这是您可以更改 Mac 上的默认 Web 浏览器的方法。我希望这个快速教程提到了一些新的和有用的东西。在极少数情况下,如果您无法将浏览器设置为默认浏览器,请按照以下步骤操作。
无法在 Mac 上将浏览器设置为默认浏览器?
如果浏览器未显示在系统偏好设置中的可能默认浏览器列表中(上面的第 3 步),请确保:
该应用程序已安装在您的 Mac 上,您可以在Launchpad和 Applications 文件夹中看到它。
按Command + Option + esc并强制退出系统偏好设置。之后,按照步骤再次更改默认浏览器。
单击 并重新启动Mac。现在重试,您应该会在系统偏好设置中看到浏览器作为潜在默认选项的列表。
删除应用程序并重新安装。
如果一切都失败了,请与该浏览器应用程序的开发人员联系。
标签:
版权声明:本文由用户上传,如有侵权请联系删除!
