语法很方便写作帮助修复语法错误、拼写错误等的工具。像我一样,如果你一直在你的电脑上使用它,你可能也想在你的 iPhone 上使用它。在本教程中,我们将向您展示如何在 iPhone 上安装和使用 Grammarly——作为键盘、iOS Safari 浏览器和编辑器。
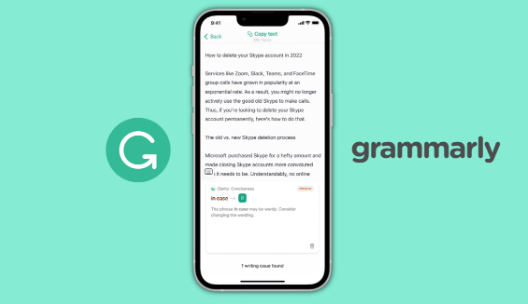
iPhone 上的语法
1. 使用 Grammarly 作为 iPhone 键盘
1)从 iOS App Store 下载 Grammarly,打开它,然后完成教程。如果您有免费或高级 Grammarly 帐户,您也可以登录。
2)单击添加语法键盘或转到 iPhone 设置 > 通用 > 键盘。
3)点击键盘。
在 iPhone 上设置语法
4)启用语法。接下来,允许完全访问。
5)现在,打开笔记或应用程序输入。按当前键盘上的地球图标并选择Grammarly。
在 iPhone 上启用和使用 Grammarly
您已成功启用 iPhone 上的语法键盘。输入您的文本,Grammarly 会更正它。它还将提供建议(建议的单词),您可以点击以输入您的写作或滑动忽略。
键盘看起来几乎就像您的标准 iOS 键盘,带有漂亮的暗键、声音、触觉反馈、表情符号和其他一切。但是,缺少的一件事是滑动输入 (QuickPath)的能力。
点击 iPhone 键盘顶部的Grammarly 图标进入修订模式,该应用程序会检查您编写的整个文本并提供更多更正和见解。向左或向右滑动以查看您的更正。
iPhone 上的语法修订模式
打开 Grammarly 应用程序并点击底部行中的键盘以自定义您的 Grammarly 键盘设置。或者,在任何其他应用程序中输入时,您可以点击语法图标 > 齿轮图标来查看这些设置。
在 iPhone 上自定义语法键盘设置
不再想在 iPhone 上使用 Grammarly?
如果您觉得暂时不想使用语法键盘,请按地球图标并选择另一个键盘。
要永久停止将 Grammarly 用作 iOS 键盘,请转到 iPhone设置>通用>键盘>键盘。从这里,在 Grammarly 上向左滑动并点击Delete。
从 iPhone 中删除语法键盘
2. 在 iPhone Safari 中使用 Grammarly
从 iOS 15 开始,您可以使用 Safari 扩展来增强 iPhone 上的 Apple 浏览器。
下载 Grammarly 应用程序后,它的 Safari 扩展程序也可用。但默认情况下它是禁用的。所以,这里是如何在 iPhone 上的 Safari 中打开和使用 Grammarly 扩展。
1)打开 iOS 15 或更高版本的设置并点击Safari。
2)点击扩展。
3)点击Safari 语法。
4)为 Safari启用语法。
为 Safari 配置 Grammarly iOS 扩展
在同一屏幕(第 4 步)中,您可以点击此处显示的站点列表并允许这些站点的语法扩展。如果您不想浏览庞大的列表,您可以在 Safari 中访问该网站时点击允许,语法扩展会显示一个请求许可的弹出窗口。
如果它没有显示弹出窗口,您可以点击Safari 地址栏中的AA或扩展程序图标> Grammarly for Safari并允许扩展程序访问该站点一天、总是或从不。
另外,当您打开 Safari 时,您可能会在顶部看到一个查看按钮。点击它,然后在允许或阻止 Grammarly 阅读和更改网页以及查看您的浏览历史记录之前阅读弹出窗口。
允许 Grammarly 后,建议应在文本字段中显示为下划线。您还将在文本字段的右下角看到其G 图标。如果需要,您可以在此处关闭建议。
语法在 iPhone 上的 Safari 中工作
iPhone 上 Grammarly Safari 扩展的缺点
在我的使用中,我发现它并不能很好地工作。图标一直在旋转,但它错过了明显的错误。此外,截至 2022 年 2 月,即使您订阅了高级 Grammarly,iPhone Safari 扩展程序也不支持这些“高级建议”。要获得优质建议,请使用 Grammarly iOS 键盘或编辑器。
iPhone Safari 中不提供 Grammarly Premium 建议
注意:截至 2022 年 2 月,其他主要 iOS 浏览器(如 Chrome 或 Firefox)中的扩展程序不受支持。
从 iPhone 上的 Safari 中删除 Grammarly 扩展
要删除 Grammarly iOS Safari 扩展,您必须删除 Grammarly 应用程序。如果您不想这样做,请从 iPhone Settings > Safari > Extensions > Grammarly for Safari禁用 Grammarly 扩展。
3. 使用语法编辑器
最后,如果您是 Web 浏览器的长期 Grammarly 用户,您可能会熟悉它的编辑器,可以在app.grammarly.com访问它。
在 iPhone 上,您可以访问官方Grammarly 应用程序> My Grammarly中的编辑器。在这里,您将看到所有现有文档。您可以从那里打开、进行更正或创建新文档。
您也可以强制 Safari 或其他 iPhone 浏览器显示app.grammarly.com的桌面版本,但体验很差。
iPhone 上的语法编辑器
在 iPhone 上使用 Grammarly——我的经验
这就是您可以在 iPhone 上使用 Grammarly 的方式。如果您已经喜欢在您的 Mac 或 PC 上使用它,您可能也想在您的 iOS 设备上获取和使用它。但是,总体体验是平庸的。
语法键盘建议很好。但是缺少滑动键盘让我很难将它用作我的默认 iPhone 键盘。
iPhone 上的 Grammarly Safari 扩展程序很差而且令人沮丧。当他们向扩展添加高级建议时,情况可能会有所改善。
我喜欢 iPhone 上的 Grammarly 的一点是它在应用程序中的编辑器。就在较小的 iPhone 屏幕上进行修正而言,它做得非常好。另外,我可以在手机上的一个地方访问我所有的 Grammarly 文档,这是一个很好的补充。有时,当我的 Mac 和 iPhone 之间的通用剪贴板不起作用时,我会使用 iOS Grammarly 应用程序来复制我的作品。
总之,我已经在我的 Mac 上使用 Grammarly Premium 三年多了,并且没有计划停止或切换到像LanguageTool这样更便宜的替代品。但目前,iPhone 上的 Grammarly 对我来说很容易被拒绝。
标签:
版权声明:本文由用户上传,如有侵权请联系删除!
