快捷方式,顾名思义,旨在快速执行一项任务或一组操作。您可以从 iPhone、iPad、Mac Shortcuts 应用程序运行快捷方式。但是这里有一些方便的方法可以减少这个额外的步骤并立即运行快捷方式。
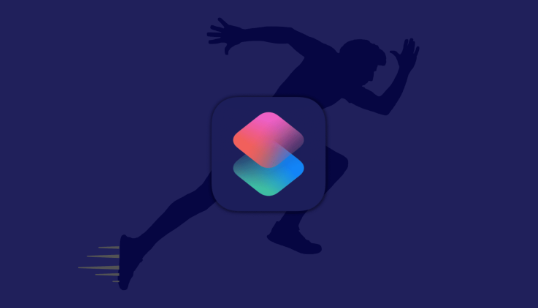
如何在 iPhone、iPad、Mac 上快速运行快捷方式
在 iPhone、iPad 上快速运行快捷方式
1. 询问 Siri
2. 添加到主屏幕
3. 使用 iOS 分享表
4. 在主屏幕和今日视图上使用小部件
在 Mac 上快速运行快捷方式
1. 询问 Siri
2. 来自 Mac 的 Dock
3. 从启动板
4. 从您的 Mac 桌面
5.从菜单栏
6. 使用键盘快捷键
7. 使用触控栏
8. 使用 Finder 快速操作
9. 使用 Mac 的服务菜单
从 Apple Watch 运行快捷指令
掌握 Apple 快捷键!
在 iPhone、iPad 上快速运行快捷方式
以下是在不打开快捷方式应用程序的情况下运行 iOS、iPadOS 快捷方式的各种方法。
1. 询问 Siri
调用 Siri并让它运行 [shortcut name]。
在 iPhone iPad 上使用 Siri 运行快捷方式
2. 添加到主屏幕
以下是在 iPhone 或 iPad 主屏幕上添加图标(或快捷方式的快捷方式)的方法:
1)打开快捷方式应用程序,然后点击快捷方式右上角的三个点。
2)点击设置 图标。
在 iPhone iPad 上编辑快捷方式
3)点击添加到主屏幕。
4)可选:点击较小的快捷方式图标以使用图像对其进行自定义以使其美观。
添加到主屏幕快捷方式 iPhone
5)最后,点击添加以在主屏幕上显示此快捷方式。要运行它,只需从主屏幕点击它的图标。无需打开快捷方式应用程序。
将快捷方式添加到 iPhone 主屏幕并从此处运行
3. 使用 iOS 分享表
iPhone 和 iPad 共享表是您在点击共享按钮时看到的带有应用程序图标和选项的屏幕。
您可以通过打开快捷方式应用程序>三个点作为快捷方式 >设置图标并启用在共享表中显示来启用在共享表中显示的快捷方式。
在共享表中显示 iPhone 上的快捷方式
要快速运行受支持的快捷方式,请点击共享图标,向下滚动并点击快捷方式的名称。
从 iOS 共享表运行快捷方式
4. 在主屏幕和今日视图上使用小部件
您还可以在 iOS 14 及更高版本中使用小部件,并选择在 iPhone 或 iPad 主屏幕上显示快捷方式。我们向您展示了如何使用相同的方法在您的 iPhone 主屏幕上添加一个巨大的手电筒按钮!
在 Mac 上快速运行快捷方式
macOS Monterey将 Shortcuts 应用程序引入 Mac。像往常一样,您可以打开快捷方式应用程序并从那里运行快捷方式。但为了让事情变得更快,这里有一些使用快捷方式的方法,而无需打开 Mac 的快捷方式应用程序。
1. 询问 Siri
在 Mac 上调用 Siri并让它运行 [shortcut name]。
让 Siri 在 Mac 上运行快捷指令
2. 来自 Mac 的 Dock
在 Mac 的 Dock 中拥有快捷方式后,快速使用它变得毫不费力。此外,您甚至可以将快捷方式设置为在启动 Mac 时自动运行。使用这个方便的技巧,我们向您展示了如何在您打开 Mac 时自动播放音乐,以及如何无需单击即可打开您喜爱的网站!
以下是向 Mac 的 Dock 添加快捷方式的方法:
1)打开快捷方式应用程序并确保您在所有快捷方式屏幕上。
2)单击一下,选择所需的快捷方式。
3)从顶部菜单栏中,单击File > Add to Dock。
将快捷方式添加到 Mac Dock
4)单击 Mac 的 Dock 中的快捷方式图标运行它。
从 Mac 的 Dock 运行快捷方式
3. 从启动板
当您将快捷方式添加到 Mac 的 Dock 时,它的图标也会出现在 Launchpad 中。您可以从此处访问 Launchpad并打开快捷方式。即使从 Mac 的 Dock 中删除图标后,快捷方式图标仍保留在 Launchpad 中。
从 Mac 的 Launchpad 运行快捷方式
4. 从您的 Mac 桌面
在 Mac 的 Dock 中创建快捷方式图标后,它会显示在 Launchpad 中,但不会显示在 Finder 应用程序文件夹中。即使您按Command + Shift + 。(句号)取消隐藏隐藏文件,快捷方式不会出现在应用程序文件夹中。
但是有一个简单的解决方案。
首先将快捷方式添加到 Mac 的 Dock。现在,在 Finder 搜索栏中搜索快捷方式,它就会显示出来。从这里,将快捷方式从 Finder 拖到桌面上。
将快捷方式添加到 Mac 桌面
之后,您可以从这里启动它。
从 Mac 桌面运行快捷方式
注意:如果您愿意,您可以从 Dock 中删除快捷方式,但将其保留在桌面上。
5.从菜单栏
1)打开 Mac 的快捷方式应用程序并双击快捷方式进行编辑。
2)单击右上角的设置图标,然后选中菜单栏中的 Pin。在此之后,您可以通过单击 Mac 顶部菜单栏中的快捷方式应用程序图标来运行此快捷方式。
从菜单栏运行 Mac 快捷方式
6. 使用键盘快捷键
1)打开 Mac 的快捷方式应用程序并双击快捷方式进行编辑。
2)单击右上角的设置图标。
3)单击添加键盘快捷键。
4)现在,按所需的组合键来设置键盘快捷键。确保使用您或 macOS 不用于其他操作的组合。从现在开始,您可以按设置的键立即运行此快捷方式。
为 Mac 上的快捷方式添加键盘快捷方式
7. 使用触控栏
你可以让你最喜欢的快捷键出现在 MacBook Touch Bar 中:
1)打开 Mac 的快捷方式应用程序并双击快捷方式进行编辑。
2)单击右上角的设置图标。
3)检查用作快速操作和触摸栏。
在 Mac 上用作快捷方式的快速操作触控栏
4)打开System Preferences > Extensions > Touch Bar并确保在此处选中所需的快捷方式。接下来,单击自定义控制条。
在 Mac 上自定义控制条触控栏
5)将Quick Actions按钮向下拖动到 Touch Bar 上以将其添加到此处。
快速操作 Touch Bar 自定义 Mac
6)从现在开始,您可以点击触控栏中的快速操作图标,然后点击快捷方式名称来运行它。
触控栏上的快速操作从 Mac 触控栏运行快捷方式
8. 使用 Finder 快速操作
当您在 Finder 中右键单击或按住 Control 单击文件或文件夹时,您会看到“快速操作”选项。您可以在此处添加快捷方式以轻松使用它。
1)打开 Mac 的快捷方式应用程序并双击快捷方式进行编辑。
2)单击右上角的设置图标。
3)检查用作快速操作并确保启用Finder。
用作快捷方式 Mac 的快速操作查找器
4)现在,从 Finder 文件夹中,右键单击文件,选择快速操作并选择您的快捷方式。
从 Mac 的 Finder 快速操作运行快捷方式
9. 使用 Mac 的服务菜单
当您从顶部菜单栏中单击应用程序名称并选择服务时,相关选项会出现在 Mac 的服务菜单中。您可以在 Mac 的“系统偏好设置”>“键盘”>“快捷方式”>“服务”中编辑此处显示的选项。
服务菜单还可以显示所需的快捷方式以快速运行它们。为此,请编辑快捷方式并选中Use as Quick Action下的Services Menu。
在 Mac 上用作快捷方式的快速操作服务菜单
之后,在支持的应用程序中,当您从顶部菜单栏中单击应用程序名称并选择服务时,您将看到快捷方式。从这里运行它。
从 Mac 上的服务菜单运行快捷方式
从 Apple Watch 运行快捷指令
大多数快捷指令无法在 Apple Watch 上运行。但有些人会。对于这些快捷方式,请转到其编辑屏幕并启用在 Apple Watch 上显示。您可以在 iPhone 或 Mac 的快捷方式应用程序中执行此操作。
之后,上述快捷方式会出现在您的 Apple Watch 上,您可以通过询问 Siri、打开 watchOS Shortcuts 应用程序或将快捷方式添加到表盘来从手腕上运行它。
在 Apple Watch 上显示快捷方式
掌握 Apple 快捷键!
这是您可以在 iPhone、iPad 和 Mac 上快速运行快捷方式的方法。上述方法消除了每次您希望快速执行操作时打开快捷方式应用程序的需要。
标签:
版权声明:本文由用户上传,如有侵权请联系删除!
