在这个简短有趣的教程中,我们将向您展示如何在 iPhone、iPad Pro 或小型平板电脑(第 6 代)。但首先,让我们谈谈您为什么要这样做。
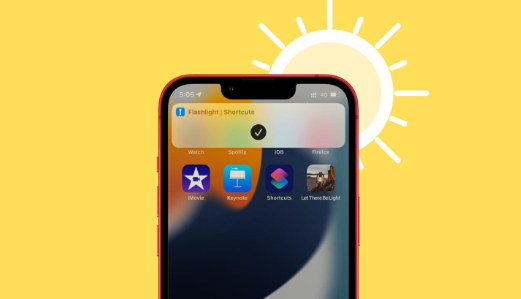
iPhone 主屏幕上的手电筒快捷方式
为什么要在主屏幕上添加手电筒图标?
打开手电筒苹果手机设备很容易。以下是三种方法:
打开控制中心并点击手电筒图标
打电话给 Siri并要求它打开手电筒
从锁定屏幕按下手电筒按钮(仅限 iPhone)
但是,如果您经常需要使用手电筒,并且由于任何原因(例如手小)难以打开控制中心(通过从右上角向下滑动),我们有一个解决方案。
您可以将手电筒图标添加到您的 iPhone 或 iPad 主屏幕或 Dock中。在此之后,在需要时打开和关闭手电筒变得更加容易。
在继续之前,您可能会问,为什么我不能在我的 iPhone 主屏幕上下载一个手电筒应用程序!你当然可以。但这不会像我们将要向您展示的捷径那样舒适。要使用第三方应用启用手电筒,您必须先打开应用,然后点击里面的按钮。此外,这些应用程序会显示广告。
如何从主屏幕立即启用 iPhone 手电筒
步骤并不复杂。首先,我们将创建一个用于打开和关闭手电筒的快捷方式。然后,我们会将其添加到 iPhone 主屏幕,以便轻松访问。任何运行 iOS 12 及更高版本的 iPhone 或 iPad 都支持Apple的Shortcuts 应用程序。在 iOS 13 及更高版本上,它已预装。
1)打开快捷方式应用程序并点击加号图标 (+)。
创建新的快捷方式 iPhone
2)在底部的搜索框中,输入Set Flashlight并点击 Scripting 下的结果。
在快捷方式应用中设置手电筒操作
3)点击单词Turn并选择Toggle。
切换手电筒
4) 可选:点击小箭头更改亮度级别。如果将其一直向右滑动,则为最大亮度。
5)给这个快捷方式起任何你喜欢的名字。我会选择Let There Be Light。
6)接下来,点击右上角的设置按钮。
让有轻快的名字
7)点击添加到主屏幕。
8) 可选:点击小图标并选择您喜欢的任何图像。我已经从Pixabay下载了一张漂亮的灯笼图片。所以,我会用那个。
将手电筒快捷方式添加到主屏幕
9)最后,点击添加。
10)您将在 iPhone 主屏幕上看到手电筒快捷方式。点击以启用手电筒。点击相同的图标将其关闭。像任何应用程序图标一样,您可以在任何主屏幕或 Dock 上移动它。
在 iPhone 主屏幕上创建的手电筒快捷方式
为了让它成为聚会的把戏,你可以打电话给 Siri 并简单地说Let There Be Light(或你在第 5 步中设置的任何快捷方式名称)。它将自动启用手电筒。再次呼叫 Siri 并说出相同的快捷方式名称以关闭灯。
我注意到这种方法的唯一微小的不便是:
你不能每次都改变亮度。为此,您必须编辑快捷方式(上面的第 4 步)。
每次使用此功能打开或关闭手电筒时,它都会显示一条通知。
如果您尝试快速连续启用或禁用手电筒,可能会有半秒的延迟。
使主屏幕手电筒按钮更大!
最后,如果小应用程序大小的手电筒快捷方式图标不适合您,以下是如何在您的 iPhone 主屏幕上设置一个巨大的手电筒按钮。
为此,我们将使用iOS 14 及更高版本中提供的 iPhone 主屏幕小部件功能。
首先按主屏幕上的任何空白区域 >加号图标> 向下滚动并点击快捷方式> 点击单个手电筒快捷方式小部件下方的添加小部件。
从现在开始,您可以点击这个大部件来启用或禁用手电筒。您可以将此小部件移动到您想要的任何主屏幕。
iPhone 主屏幕上的手电筒小部件
想要更多提示?
查明是否有人在 iPhone 上屏蔽了您的方法
如何在 iMessage 上发送 PDF、ZIP 和其他文件
如何在 Mac 上启动时自动开始播放音乐
在 iPhone、iPad、Mac 上的照片应用中更改专辑封面的步骤
标签:
版权声明:本文由用户上传,如有侵权请联系删除!
