要使用 iPhone 上的 Facetime、iMessage、电子邮件或通话,将所有联系人保存在 Mac 上会很方便。但如果 iCloud 联系人未同步、仅显示部分联系人或根本不显示任何联系人,则以下解决方案将解决此问题。
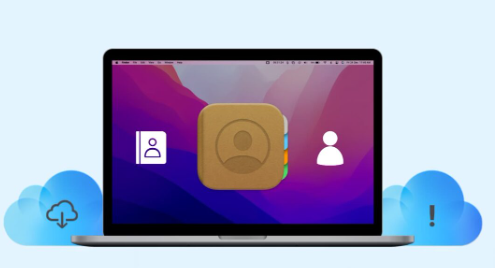
iCloud 联系人不同步 Mac
首先,导出您的联系人
如何修复 iCloud 联系人不同步到 Mac
1. 确保您的 Mac 已连接到 Internet
2.关闭VPN
3. 等待一段时间
4. 确保您登录到正确的 Apple ID
5.强制退出通讯录应用
6. 检查 iCloud 通讯录状态
7. 重启你的 Mac
8. 启用和禁用 iCloud 通讯录
9. 强制 Mac 重新同步您的通讯录
10. 从 iCloud.com 下载并添加到 Mac 联系人应用程序
11. 从 iCloud.com 恢复已删除的联系人
在 Mac 上成功同步联系人
首先,导出您的联系人
您是否在 Mac 通讯录应用中看到至少一些联系人?在我们继续之前,我建议您对这些联系人进行本地备份,以确保他们的安全。跳过这个,如果它说没有卡。
以下是在 Mac 上导出所有联系人的方法:
打开联系人应用程序,单击一个联系人,然后按Command + A全选。
右键单击并选择导出 vCard >保存。
如果将来需要,您可以双击打开此导出的 vCard (.vcf) 并将其添加到 Mac 的“通讯录”应用程序中。
导出 vCard Mac
相关:如何备份您的 iPhone 联系人
如何修复 iCloud 联系人不同步到 Mac
以下解决方案将确保 Mac 上丢失的联系人正确同步。与往常一样,基本修复位于顶部。从这些开始,然后逐渐转向其余的。
1. 确保您的 Mac 已连接到 Internet
要同步 iCloud 通讯录,您的 Mac 必须连接到互联网。打开 Safari 并尝试播放 YouTube 视频。如果它播放,这是一个好兆头。互联网在您的 Mac 上运行良好。如果没有,请参阅此内容以修复无法在您的 Mac 上运行的 Internet。
2.关闭VPN
您在 Mac 上使用 VPN吗?如果是,请关闭它。有时,使用某些 VPN,您可能无法登录 iCloud 并使用相关服务。
3. 等待一段时间
设置 Mac或启用 iCloud 联系人后,联系人(提醒、日历事件、笔记等)需要一段时间才能从 iCloud 下载到 Mac。所以,请稍等片刻。并让您的 Mac 连接到稳定的 Wi-Fi 或以太网。
相关:将联系人从 iPhone 同步或传输到 Mac 的 5 种方法
4. 确保您登录到正确的 Apple ID
在进一步移动之前,明智的做法是快速检查并确保 Apple ID 是正确的。为此,请打开“系统偏好设置” > “ Apple ID”,您将在您的姓名下方看到 Apple ID(电子邮件)。如果是正确的,那就完美了。如果没有,请退出并登录到正确的 Apple ID。
相关:如何在 iPhone、iPad 和 Mac 上查找和了解您的 Apple ID
5.强制退出通讯录应用
按Command + Option + esc或单击 图标>强制退出。现在,选择联系人应用程序并单击强制退出。
在此之后,重新打开联系人应用程序以同步 iCloud 联系人。
强制退出联系人应用程序 Mac
6. 检查 iCloud 通讯录状态
如果 iCloud 联系人没有同步到您的 Mac,则问题可能出在 Apple 的服务器上。因此,在尝试其余解决方案之前,请访问官方系统状态页面并确保您在iCloud 联系人旁边看到一个绿点。此外,如果您看到任何其他相关服务的黄色或红色形状,请等待一段时间,直到 Apple 实施修复。
7. 重启你的 Mac
当您的 Mac 缺少联系人时,另一个方便的解决方案是重新启动它。为此,请单击 Apple 图标并选择Restart。在此之后,新的或丢失的 iCloud 联系人应该正确同步并出现在 Mac 的联系人应用程序中。
8. 启用和禁用 iCloud 通讯录
在 Mac 上打开“通讯录”应用。
单击菜单栏中的“联系人”选项,然后选择“帐户” 。
Mac 上“通讯录”应用中的帐户
选择iCloud并取消选中Contacts。
取消选中 iCloud 通讯录 Mac
重新启动您的 Mac。
按照步骤 1 到 3 并重新检查联系人。稍等片刻,让 iCloud 通讯录同步到您的 Mac。
重新检查 iCloud 通讯录 Mac
重要提示:如果您还使用 Android 手机,您的联系人很可能会存储在您的 Google 帐户中。按照步骤 1 和 2,单击左下方的小 + 图标,然后将您的 Google 帐户添加到您的 Mac。这会将联系人从您的 Google 帐户同步到您的 Mac。
9. 强制 Mac 重新同步您的通讯录
使用这些步骤,您可以阻止联系人应用程序访问当前通讯簿文件夹及其中的文件。一旦通讯录应用程序无法访问此文件夹,它将自动创建一个新文件夹并将所有 iCloud 联系人正确同步到您的 Mac。
1)强制退出联系人应用程序。
2)复制这个位置地址:~/Library/Application Support/
3)打开一个新的 Finder 窗口,按Command + Shift + G或从顶部菜单栏中,单击单词Go > Go to Folder。
4)粘贴您在第 2 步中复制的地址并转到该地址。
转到文件夹 Mac
5)您会看到一个名为AddressBook的文件夹。选择它并按回车键重命名它。添加单词“旧”。
重命名联系人地址簿文件夹 Mac
如果您现在打开通讯录应用程序,它会显示没有卡片,因为它无法再访问地址簿文件夹。
Mac 上的“通讯录”应用中没有卡片
6)重新启动你的 Mac。
7)打开通讯录应用程序,它会自动创建一个新的通讯录文件夹并从 iCloud 重新下载和同步所有联系人。确保您的 Mac 已连接到 Internet。
从 iCloud 获取所有联系人后,您可以删除在第 5 步中创建的旧地址簿文件夹。
10. 从 iCloud.com 下载并添加到 Mac 联系人应用程序
即使按照上述所有解决方案,如果联系人丢失或未同步,您也可以从 iCloud 手动下载它们并将它们添加到 Mac 的联系人应用程序中。
现在,这个解决方案并不能完全解决同步问题。但这将确保您当前的所有 iCloud 联系人都本地添加到 Mac 的联系人应用程序中。
1)访问iCloud.com并使用您的 Apple ID 登录。您可以通过 Mac 的密码或 Safari 中的 Touch ID 快速登录。但是,如果您无法使用此功能(下面的第 4 步)下载联系人,请切换到 Google Chrome 或 Microsoft Edge。
2)点击联系人。
网络上的 iCloud 通讯录
3)单击左下角的齿轮图标,然后选择Select All。
选择所有联系人 iCloud
4)再次单击相同的齿轮图标并选择Export vCard。它将下载一个 .vcf 文件。
导出 vCard iCloud Mac
5)在 Downloads 文件夹中找到下载的 vCard 文件,然后双击打开它。单击“添加”以在 Mac 的“通讯录”应用中添加这些联系人。
从 vCard 将联系人添加到 Mac
如果您的联系人位于Google 通讯录或其他位置,请将其下载为 vCard (.vcf) 并将其添加到您的 Mac。
11. 从 iCloud.com 恢复已删除的联系人
最后,如果您最近(例如在一个月内)从您的任何 iPhone、iPad 或其他具有相同 Apple ID 的 Mac 上删除了一些联系人,它们会从任何地方删除。您可以通过从 iCloud 恢复最近删除的联系人来取回它们。但在此之前,请确保您遵循上述解决方案 10并下载所有当前联系人。
在 Mac 上成功同步联系人
到目前为止,您的持续问题应该使用上面提到的一种或几种解决方案的组合来解决。如果没有,请在 Mac 上退出您的 Apple ID 并重新登录。这将重新同步 iCloud 联系人并解决问题。如果没有任何效果,请联系Apple 支持并说明您的情况。
标签:
版权声明:本文由用户上传,如有侵权请联系删除!
