想知道如何通过 iPhone 向某人发送大视频、大量图形文档或其他大文件?查看将大文件从您的 iPhone 发送给其他 iPhone、iPad、Mac、Windows PC 或 Android 手机上的某人的十种方法。这里的大多数方法都是无线的,而其他方法则需要闪电电缆.
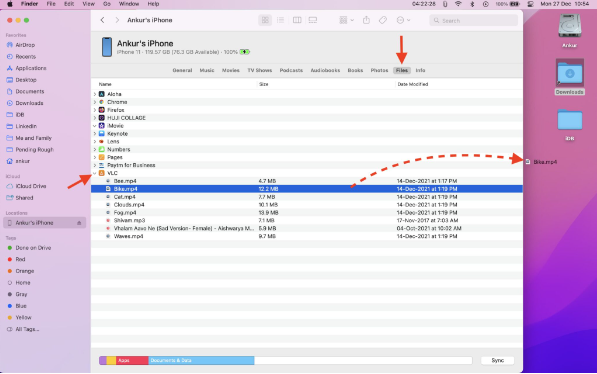
两部 iPhone 并排发送文件
目录 隐藏
1.使用AirDrop发送大文件
2. 使用 Mail Drop 发送大文件
3. 使用 ImageCapture 发送大视频
4. 在 Windows 上使用照片应用发送大视频
5. 使用 iTunes 或 Finder 发送大文件
6. 使用 SHAREit 或 Xender 发送大文件
7. 使用 Telegram 发送大文件
8. 在文件应用中使用 iCloud Drive 发送大文件
9.使用云服务发送大文件
10.使用其他服务发送大文件
在发送之前压缩大视频
在发送之前压缩文件
更改 iPhone 相机分辨率和帧速率
我不能在 iPhone 上使用 iMessage 发送大视频吗?
1.使用AirDrop发送大文件
来自:iPhone、iPad、Mac
至:iPhone、iPad、Mac
作品:无线
距离:两个设备必须非常接近。
AirDrop 是 Apple 在 iPhone、iPad 和 Mac 之间无线传输文件的协议。AirDrop 没有文件大小限制,您可以使用它发送任何内容,无论是视频、照片、音乐、ZIP、文档、其他文件等。
以下是使用 AirDrop 将大型视频文件从 iPhone 发送到另一台 Apple 设备的方法:
1)确保在源(发送方)和目标(接收方)设备上都启用了 Wi-Fi 和蓝牙。
要在 iPhone 或 iPad 上启用 Wi-Fi 和蓝牙,请前往“设置”应用或iOS 控制中心。
要在 Mac 上启用 Wi-Fi 和蓝牙,请从菜单栏或macOS 控制中心单击它们的图标。如果您在菜单栏中没有看到蓝牙图标,请转至系统偏好设置 > 蓝牙 > 打开蓝牙。
2)在目标设备上,确保启用了 AirDrop 可见性。您可以从控制中心或通过以下步骤执行此操作:
要在 iPhone 或 iPad 上发现 AirDrop,请前往“设置”应用 >“通用”>“AirDrop”,然后选择“所有人”或“仅限联系人”。
要使 AirDrop 在 Mac 上可被发现,请打开 Finder > AirDrop,然后对于“允许我被发现”,选择“所有人”或“仅限联系人”。让我在 Mac 上被发现
3)在发件人的 iPhone 上打开照片应用程序。如果要发送文件等,请打开文件应用程序或相关的第三方应用程序。
4)点击选择并选择一个或多个视频。
5)点击分享图标,然后点击AirDrop。
6)现在,从可用设备列表中点击Apple 设备名称以通过 AirDrop 发送大文件。
7)最后,如果询问,点击或单击接收设备上的接受。为了顺利传输,请确保您停留在此屏幕上,直到 AirDrop 完成。
使用 AirDrop 从 iPhone 发送大文件
2. 使用 Mail Drop 发送大文件
来自:iPhone、iPad、Mac、PC 上的 iCloud.com
至:任何设备
作品:无线
距离:发送者和接收者可以在任何地方,只要他们有电子邮件和互联网连接。
Mail Drop 是 Apple 的一项功能,可让您通过电子邮件与任何人共享高达 5 GB 的大文件。您通过 Mail Drop 发送的文件在接下来的 30 天内可用,收件人必须在这段时间内下载文件。您可以在此处查看如何在您的 iPhone 上使用 Mail Drop。回顾一下:
通过选择视频并点击 iOS 共享表中的邮件图标来创建电子邮件或启动电子邮件。完成电子邮件后,当您点击蓝色的发送电子邮件按钮,并且文件太大而无法通过电子邮件发送时,您将看到一个弹出窗口,询问您是否要通过 Mail Drop 发送大文件。只需轻点“使用邮件投递”。
使用 Mail Drop 从 iPhone 发送大文件和附件
3. 使用 ImageCapture 发送大视频
来自:iPhone、iPad、其他相机
至:Mac
作品:用电线。
距离:两个设备必须通过电缆连接。
ImageCapture 是 Apple 在所有 Mac 上的内置应用程序。使用它,您可以轻松地将大型视频文件和图像从您的 iPhone、iPad 或其他相机发送到您的 Mac。整个过程毫不费力。您可以在此处查看完整的分步说明。
使用图像捕捉发送大型视频文件和照片
4. 在 Windows 上使用照片应用发送大视频
来自:iPhone、iPad
至:Windows PC
作品:用电线。
距离:两个设备都必须用电缆连接。
要将大视频文件从 iPhone 发送到 Windows PC,您可以使用官方照片应用程序。步骤很简单。但在继续之前,请确保您已在 Windows 10 或 Windows 11 PC 上安装了最新版本的 iTunes。
5. 使用 iTunes 或 Finder 发送大文件
来自:iPhone、iPad
至:Mac、Windows PC
工作方式:无线或有线。
距离:设备必须通过电缆连接或位于同一 Wi-Fi 网络上。
如果您在特定的第三方应用程序(如 VLC、Documents 等)中有大文件,您可以使用 iTunes 或 Finder 将它们放到您的计算机上。这完全取决于应用程序开发人员是否添加了对文件传输的支持。
1)使用 Lightning 数据线将 iPhone 连接到 Mac 或 PC。在运行 macOS Catalina 或更高版本的 Mac 上,打开Finder。在旧的 Mac 和 Windows PC 上,打开iTunes。
2)在 Finder 中,从左侧边栏中找到您的 iPhone。在 iTunes 中,查找 iPhone 名称或图标。如果询问,请单击并点击信任并输入您的 iPhone 密码。
3)单击文件。
4)单击应用名称前的小箭头以查看其中的文件。现在,将文件从Finder 或 iTunes 中拖到桌面上。您必须减小 Finder 或 iTunes 窗口大小才能拖动文件。
5)最后,为确保您以后可以无线传输文件,请转到Finder 或 iTunes中的“常规”部分并选中“在 Wi-Fi 上显示此 iPhone ”。之后,当你的 iPhone 和电脑在同一个 Wi-Fi 上时,你可以同步和传输文件,而无需连接电缆。
使用 Finder 或 iTunes 从 iPhone 获取文件到 Mac
6. 使用 SHAREit 或 Xender 发送大文件
来自:iPhone、iPad、Mac、PC、Android、Web 等。
至:Android、Windows PC、iPhone、iPad、Mac 等。
作品:无线
距离:设备必须在附近使用相同的 Wi-Fi 或连接到个人热点。
当您必须将大文件从 iPhone 发送到 Android 手机或 Windows PC 时,一个不错的选择是使用SHAREit和Xender等第三方传输应用程序。使用这些应用程序,您可以在各种平台的设备之间无线发送任意大小的文件。没有文件大小限制。
首先在发送方和接收方设备上获取应用程序,然后按照应用程序内的说明进行操作。它们非常基本。在大多数情况下,如果您的设备在同一个 Wi-Fi 网络上,那么您就可以开始使用了。要转移到 Android,您可能必须在您的 Android 设备上启用热点并将您的 iPhone 连接到它。
这些应用程序还具有内置的音频和视频播放器,如果您从其他设备接收文件到您的 iPhone,可以确保您可以在那里播放媒体。
7. 使用 Telegram 发送大文件
来自:iPhone、iPad、Mac、Android 等。
至:任何支持的设备。
作品:无线
距离:发送者和接收者可以在 Telegram 可用的 150 多个国家中的任何一个。
Telegram 是一个流行的应用程序,每月有超过 5 亿人使用。一个文件的大小限制为 2 GB。注册过程(和帐户删除)很容易。首先在 iPhone 上下载和设置 Telegram,并确保它也在收件人的手机上。一旦一切就绪,发送文件就像大多数其他消息传递应用程序一样。
8. 在文件应用中使用 iCloud Drive 发送大文件
来自:iPhone、iPad、Mac
至:任何设备
作品:无线
距离:发送者和接收者可以在任何有互联网连接的地方。
以下是通过共享 iCloud 链接发送大文件的方法:
1)在 iCloud 中找到文件,按下它,然后点击Share。
2)点击在 iCloud 中共享文件。
在 iPhone 上的 iCloud 中共享文件
3)点击共享选项并选择任何知道链接的人。您也可以选择仅限您邀请的人。也设置适当的权限。之后,返回上一个屏幕。
4)现在,通过其中一个应用程序分享链接。如果您选择了仅限您邀请的人,您可以在此处添加他们。他们必须拥有 Apple ID 才能查看文件。但是,如果您选择任何知道该链接的人,则不需要 Apple ID 来下载文件的副本。
发送 iCloud 共享文件链接
5)接收者可以单击链接并下载副本或将文件添加到他们的 iCloud Drive。
从共享的 iCloud Drive 链接下载副本
要停止共享,请在“文件”应用 >共享>管理共享文件>停止共享>停止共享中按相同的文件名。
停止共享 iCloud 共享文件
9.使用云服务发送大文件
来自:iPhone、iPad、Mac 等
至:任何设备
作品:无线
距离:发送者和接收者可以在任何有互联网连接的地方。
另一种从 iPhone 发送大文件的好方法是通过在线云存储服务,如 Google Drive、Dropbox、Microsoft OneDrive、Box 等。您只需使用 iPhone 上的应用程序将文件上传到这些服务,然后使用应用内选项可轻松与朋友、家人、同事等分享。
这些服务对每个文件都有巨大的大小限制,您拥有的在线空间量取决于您的计划。
Google 云端硬盘:15 GB 免费。单个文件的最大大小为5 TB。
Dropbox:免费 2 GB。通过 Dropbox Transfer 的最大单个文件大小为100 GB。
OneDrive:5 GB 免费。最大单个文件大小为250GB。
10.使用其他服务发送大文件
来自:iPhone、iPad、Mac 等
至:任何设备
作品:无线
距离:发送者和接收者可以在任何有互联网连接的地方。
确保远在您的朋友和家人看到视频的另一种方法是将它们上传到YouTube、Facebook等服务,然后发送链接。在上传之前,请确保您知道将上传内容保密的步骤。
在发送之前压缩大视频
除非您发送用于专业工作的视频,否则可以压缩它们并减小文件大小。这样做可确保快速发送视频,并且不会超出您发送视频的应用或服务设置的文件大小限制。
相关:如何在 iPhone 上调整视频大小以减小文件大小
在发送之前压缩文件
同样,如果您有几个大文件,您可以毫不费力地压缩它们并制作一个 ZIP 文件。之后,发送 ZIP 文件,接收者可以轻松地将其解压缩到他们的 iPhone、iPad、Mac、PC 或 Android 手机上。
相关:如何在 iPhone 上压缩和解压缩文件
更改 iPhone 相机分辨率和帧速率
如果您经常要发送视频,并且发现需要花费大量时间,您可以考虑将您的 iPhone 设置为以较低的分辨率拍摄视频。这将大大减小文件大小(对视频质量有一定影响),使它们更快地发送。
相关:如何直接从相机应用程序更改 iPhone 视频分辨率和帧速率
我不能在 iPhone 上使用 iMessage 发送大视频吗?
您无法使用 iMessage 发送大型视频或文件,因为它对每条消息有 100 MB 的限制。因此,如果您的视频小于 100 MB,您可以使用 iMessage 发送它。如果没有,您将不得不使用上面列出的方法之一。
接下来看看:
如何将文件和文档下载到 iPhone 或 iPad
在 iPhone 和 iPad 上的文件应用程序中使用 Google Drive、Dropbox 等的步骤
如何在 iMessage、WhatsApp、Telegram 和 Signal 上发送全质量图片
标签:
版权声明:本文由用户上传,如有侵权请联系删除!
