随着相机和屏幕分辨率的提高,您拍摄的照片和屏幕截图可能会达到数 MB。大文件意味着它占用更多空间(在 Mac、iCloud、SSD 上)并且通过 Slack、电子邮件等发送需要更长的时间。解决此问题的一种方法是减少 Mac 上的图像文件大小。
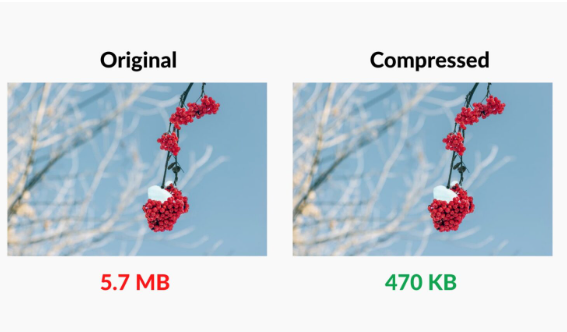
压缩和减小照片尺寸肯定会降低图像质量一点点。但在大多数情况下,您不会注意到太大的差异。这里有七种快速免费的方法,可以在 Mac上一次压缩一张照片或批量/批量压缩几张照片。
原始和压缩图像比较 Mac
目录 隐藏
图像文件大小取决于的因素
1.通过更改格式来减小图像文件大小
2.通过调整图像大小来压缩文件大小
3.使用右键压缩照片
4.在Mac上使用Preview压缩图片
压缩一张图片
批量/批量压缩图像
如何修复 Mac 预览应用中的“无法导出所选项目”?
5. 使用 Mac 的照片应用压缩图像
6.使用照片压缩应用
7.使用在线网站压缩图像
图像文件大小取决于的因素
照片的文件大小取决于各种因素,例如:
图像尺寸:1920 x 1080 图像比 720 x 480 图像具有更大的文件大小。
图像格式:对于大多数图片,JPG/JPEG 的文件大小往往比 PNG 小。但是,如果您的图像主要是基于文本的,那么 PNG 会更好。
图像内容和颜色深度:如果图像中有很多黑色部分而不是白色部分,则它可以具有更小的文件大小。
摄像头类型:由 iPhone 前置摄像头或 MacBook 的网络摄像头拍摄的照片几乎总是比主摄像头的文件大小更小,主摄像头达到几百万像素。
闪光灯:如果您在拍摄照片时使用闪光灯,这将导致图像文件大小增加。
屏幕分辨率:我的新视网膜 13 英寸 MacBook Pro 的屏幕截图文件大小远远超过我的非视网膜 13 英寸 MacBook Pro。这是因为更清晰的屏幕具有更多的像素和图像尺寸,从而产生更大的屏幕截图。
现在您已经了解了有关图像文件大小的基础知识,这里有一些将 Mac 上的大图像转换为较小尺寸的快速方法。
1.通过更改格式来减小图像文件大小
我每天都会在 iPhone 和 Mac 上为我的文章截取几十张截图。默认情况下,Apple 设备会以 PNG 格式截取并保存屏幕截图。
如果屏幕截图只有文本(如 iPhone 设置应用程序的屏幕截图),我几乎总是将其保留为PNG 格式。
但如果图像有图形(如带有应用程序图标的主屏幕截图),我在 99.9% 的情况下会将其转换为JPG 。JPG 提供与 PNG 几乎相同的图片质量,但显着减小了文件大小。有时文件大小减少高达 98%!
在以下步骤中,您将看到如何更改图像格式。如果您已经知道如何将图像从一种格式转换为另一种格式,您也可以使用这些方法。
如果您截取大量屏幕截图,您可以使用简单的终端命令来更改 Mac 的屏幕截图格式以减小大小。
2.通过调整图像大小来压缩文件大小
如果您有一个像 4000 像素和 2800 像素这样的宽高巨大的图像,它可能会达到几兆字节。为了解决这个问题,您可以调整大小并将尺寸减小到 2000 像素到 1400 像素。这将减小文件大小。您可以通过选择它并按Command + I来查看图像尺寸。要使图像文件更小,请压缩调整大小的图像。
3.使用右键压缩照片
以下是在运行 macOS Monterey 及更高版本的 Mac 上使用方便的快速操作菜单压缩图像的方法:
1)选择一张或多张图片并右键单击。
2)选择快速操作>转换图像。
快速操作在 Mac 上转换图像
3) JPEG 格式是合适的,除非你想改变它。选中“保留元数据”意味着您要保留日期、时间、位置等照片详细信息。如果需要,您可以取消选中。
4)单击图像尺寸下拉菜单并选择小、中、大或实际尺寸。只有在您更改格式时,实际尺寸才会显着节省。就像您将 PNG 转换为 JPEG 一样。如果您保持相同的格式,选择实际大小不会大大减少文件大小。
5)最后点击转换为【格式名称】,缩小图片文件大小,保存在与原文件相同的位置。
在 Mac 上转换图像
提示:单击 Finder 文件夹顶部的“大小”以按文件大小对其进行排序。
4.在Mac上使用Preview压缩图片
预览提供了减小图像文件大小的工具。您可以使用一个或多个图像并减小它们的文件大小。
压缩一张图片
以下是在任何 macOS 版本上使用 Preview 应用程序压缩一张图像的方法:
1)双击打开预览应用中的图片。
2)从顶部菜单栏中,单击文件>导出。
在 Mac 上预览中的文件导出
3)选择格式。HEIC 并非在所有地方都兼容,但文件大小要小得多。您也可以根据需要选择 JPEG 或其他格式。
4)拖动质量滑块将其降低。
5)对文件大小感到满意后,单击Save。
提示:压缩图像后,如果您觉得质量无法使用,请按照与原始图像相同的步骤操作,然后在质量滑块上放轻松。
在 Mac 上减小图像文件大小
批量/批量压缩图像
以下是在任何 macOS 版本上使用 Preview 应用程序将多个图像压缩在一起的方法:
1)通过按住Command键或按Command + A全选来选择Finder文件夹中的多个图像。
2)右键单击并选择打开方式>预览。
在 Mac 上的“预览”中打开图像
3)按Command + A并确保在预览应用程序的左侧栏中选择了所有图像缩略图。
4)从顶部菜单栏中,单击File > Export Selected Images。
在 Mac 上的预览中导出所选图像
5)单击底部的选项。
6)设置格式并拖动质量滑块进行调整。
7)最后,点击选择压缩所有图像并保存。
在 Mac 上减小图像文件大小
如何修复 Mac 预览应用中的“无法导出所选项目”?
如果您看到弹出窗口显示“无法导出所选项目”,请单击“确定” 。现在,按住Command键并从 Preview 应用程序的左侧栏中取消选择不同格式的图像。在此之后,按照上述步骤压缩图像。
如果这不起作用,请返回 Finder 文件夹并单击种类以按格式对图像进行排序。现在,只选择特定格式(JPEG、PNG 等)的图片并在预览中打开它们进行压缩。
无法导出所选项目 Preview Mac
5. 使用 Mac 的照片应用压缩图像
与预览应用程序一样,您可以使用 macOS 照片应用程序减小图像文件大小。从以下步骤可以看出,该过程是相似的:
1)在照片应用中选择一张或多张照片。
2)按Command + Shift + E或从顶部菜单栏中,单击File > Export > Export Photos。
3)单击照片种类旁边的小箭头以查看更多选项。
4)相应地,设置Photo Kind、Quality和Size来压缩图像。
5)单击导出> 选择一个位置 >导出。
在 Mac 照片应用程序中压缩图片
6.使用照片压缩应用
Mac App Store 有多个可让您压缩图像的应用程序。在 App Store 中搜索“压缩图像”之类的内容。
在我的 Mac 上,我使用Compress Photos & Pictures,这是 iDB 开发的适用于 iPhone 和 iPad 的应用程序。但由于我使用的是带有 Apple Silicon 的 MacBook,我可以在我的 Mac 上安装这个应用程序,它的运行与在 iPhone 上运行一样完美。
使用上述链接或在 Mac App Store 中搜索“压缩照片”,然后单击顶部的“ iPhone 和 iPad 应用程序”以获取此应用程序。
在 Mac 上压缩照片和图片后,这些步骤将毫不费力。您可以从照片应用程序添加照片并将压缩图像保存回照片应用程序。
在 Mac 上使用压缩应用程序减小图像文件大小
7.使用在线网站压缩图像
最后,我每天使用的另一种压缩 iDB 帖子图像的方法是通过在线服务。
一次网络搜索“压缩图像”将列出数百个这样的网站。我喜欢并使用多年的两个是:
iLoveIMG.com
ShortPixel.com
随意尝试一下。但是您必须知道,在这里,您正在将图像上传到站点的服务器。由于我使用非个人或非敏感信息压缩屏幕截图,因此我认为使用这些没有什么害处。但是对于身份证、驾照、个人照片等图片的压缩,我使用的是上面提到的离线方式。
接下来看看:
从 iPhone、iPad、Mac 到 Mac 的 AirPlay 照片的步骤
如何在 iMessage、WhatsApp、Telegram 和 Signal 上发送全质量图片
如何在 AirDropping 时阻止 iPhone 转换图像文件格式(PNG 到 JPG)
标签:
版权声明:本文由用户上传,如有侵权请联系删除!
