如果您想从Mac屏幕上截取任何东西,无论是使用iMac还是MacBook笔记本电脑,您都会很高兴知道Apple有一种快速截取屏幕截图的方法。本快速指南将向您展示如何在Mac上使用快捷方式和选项截取屏幕截图,使您能够将屏幕截图保存到网络上所需的文件夹或位置。Apple的最新操作系统包括许多简单的方法来捕获屏幕截图和记录您的Mac屏幕,我们将在本指南中带您了解如何在Mac上进行屏幕截图。
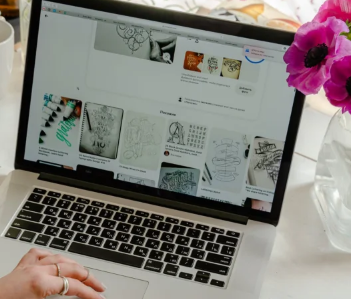
Apple允许您捕获屏幕上所有内容的副本,或者仅捕获类似于MicrosoftWindows替代应用程序提供的一小部分的副本,您可能已经使用过称为MacSnipTool的替代应用程序。
Mac截图快捷方式
1.首先让我们介绍一下可用于截屏的Mac快捷方式。第一个是Shift+Command+3获取整个屏幕的完整副本,默认情况下会将图像直接保存到桌面,尽管这可以更改,并将在本文后面讨论。默认情况下,您捕获的屏幕截图将保存到您的Mac桌面。
如何在Mac上截屏
仅捕获屏幕的一个区域
2.您可以使用的第二个Mac快捷方式是Shift+Command+4,允许您选择桌面的一部分来捕获并保存为图像文件,然后您可以通过社交媒体、电子邮件、消息共享或简单地保存到您的照片库以供参考。
Mac屏幕截图快捷方式
这将提供一个方便的十字准线,您可以使用它在您想要截屏的屏幕区域周围绘制一个框。默认情况下,您捕获的屏幕截图将保存到您的Mac桌面。
你的截图保存在哪里?
Mac屏幕截图选项快捷方式
从左到右的图标开始,第一个图标允许您捕获整个屏幕,将鼠标悬停在每个图标上将为每个图标提供标题。然后左起第二个图标允许您捕获带有窗口框架的选定窗口,下一个图标允许您捕获选定部分。最后,中间的两个图标允许您录制屏幕的视频捕获,从而允许您录制整个屏幕或只是您指定的选择。视频也会保存到您在“选项”部分中指定的相同目录或位置。
Mac屏幕截图选项
如果您想更改Mac上保存的屏幕截图的位置,请同时按Command+Shit+5个按钮以调出屏幕截图设置面板。在右侧的选项选项卡下,您将打开一个新的列表选项列表,在“保存到”下,您可以从桌面、文档、剪贴板、邮件、消息、预览或其他更适合您需要的位置中进行选择。许多其他选项可用于根据您的要求调整您的屏幕截图捕获,之后选项菜单将消失,您的标准桌面将重新出现。
如果您使用的是装有操作系统HighSierra或更早版本的Mac计算机,您将需要使用终端应用程序来更改保存的屏幕截图的位置。启动终端并输入以下命令:
然后只需将位置从Finder拖到终端窗口中,您从现在开始在Mac上截取的任何屏幕截图都将保存到该新位置。要完成该过程,请输入以下命令并点击Return按钮。
killallSystemUIServer
如果您不确定您的Apple电脑运行的是哪个macOS,请跳转到Apple官方支持网站以获取有关如何检查的说明。
更改Mac屏幕截图的格式
您还可以更改保存屏幕截图的格式,默认情况下Mac会将这些保存为.png文件,但如果愿意,您也可以将它们保存为.jpg或.tiff格式。您甚至可以将Mac屏幕截图保存为PDF文件而不是图像文件。只需输入以下命令,将所需的扩展名添加到末尾,并将下面行中的jpg文本替换为:tiff、pdf或png
默认写入com.apple.screencapture类型jpg
我们希望这篇文章和关于如何在Mac上截屏的实用提示对您有所帮助,如果您有任何提示或意见,请在下方发表评论。
标签:
版权声明:本文由用户上传,如有侵权请联系删除!
