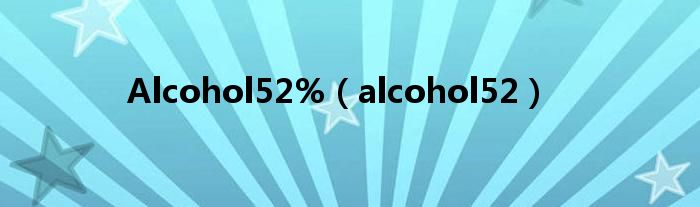
大家好,小阳来为大家解答以上的问题。Alcohol52%,alcohol52这个很多人还不知道,现在让我们一起来看看吧!
1、安装Alcohol 120%,启动红色的图标(这时“我的电脑”里会多出一个新的光驱盘符,那就是虚拟光驱)。
2、 然后在右边空白地方单击右键,添加光驱镜像文件,如格式符合,会出现一个列表,然后右键那个文件,选载入设备,那您会发现虚拟光驱中就像放入了一张真实光盘那样了。
3、 关键是找光驱镜像文件。
4、详细使用方法:据说Alcohol 120%是由原FantomCD的程序设计师所编写,因此两者在界面、功能上有很多相同之处。
5、Alcohol 120%的安装很简单,建议朋友们选择“Will be installed on local hard drive”方式,这样才可以将Main programs(主程序)、Mulit-Language files(多达19种语言的补丁包)、Online manual(在线技术支持)等组件全部安装上,安装结束后并不需要重新启动系统。
6、 二、熟悉Alcohol 120%的操作界面 双击桌面上的Alcohol 120%图标,即可启动程序,初次运行时会花费几秒钟时间创建虚拟光驱,稍候片刻就可以看到图2所示的主界面,同时系统托盘区也会显示一个红色的程序图标。
7、这里,我们先来看一看Alcohol 120%的操作界面: 1.菜单栏:Alcohol 120%提供了文件、装置、查看、帮助共四个菜单,其中包括了程序所有的操作命令,如果Alcohol 120%安装后未自动显示简体中文界面,请从“View”菜单下选择“Language→Simplified Chinese”即可。
8、 2.动作面板:主界面窗口的左侧是一个动作面板,包括“主要功能”和“选项”两个部分,前者自然是Alcohol 120%的主要操作功能,例如映像档制作向导、映像档刻录向导、光盘复制向导、映像档探索家、CD/DVD设备管理程序、CD/DVD抹除向导等;后者则可以进行常规设置、刻录设置、虚拟装置设置等。
9、 3.操作窗口:按照用户在动作面板中选择的不同操作,显示相应的内容。
10、 4.设备列表:缺省方式下,这里显示虚拟装置和实体装置两个设备,正常安装时不会发生盘符错乱的问题。
11、 三、利用Alcohol 120%提高工作效率 过去,如果你希望将手头的一些数据光盘或游戏光盘创建为虚拟光驱,一般总是首先利用WinISO先将它们创建为ISO格式的光盘镜像文件,然后再通过Daemon Tools创建虚拟光驱后才能使用,真是麻烦死了。
12、现在,只需要利用Alcohol 120%一个软件,我们就可以完成上面提到的所有工作: (一)快速创建光盘镜像文件 这本来是WinISO、WinImage、IsoBuster等软件要做的事情,在Alcohol 120%中则是“映像档制作向导”来完成。
13、 第一步:选择来源装置 如图3所示,Alcohol 120%会自动识别实体装置中的光盘,并显示光盘类型、是否可写入、碟片标签、区段、碟轨、可用空间、已用空间、模式、长度等多项信息,至于“读取速度”,缺省按“最快速度”使用,当然如果你的光驱使用已有一些时间的话,可以从下拉列表框中降速。
14、另外,如果是音乐CD,请选中“读取当前碟片中的Sub-Channel数据”复选项,这样才能保证将原光盘中的所有数据完整复制到镜像文件中。
15、 第二步:选择目标目录 点击“下一步”按钮后,进入图4所示窗口,现在需要选择光盘映像档保存的位置和文件夹,可以根据窗口右侧的“已用空间”和“剩余空间”信息来选择一个合适的位置,如果空间实在不够,可以当即进行磁盘清理;或者也可以直接创建一个新的文件夹专门存放这些光盘镜像文件。
16、 不过,Alcohol 120%在创建镜像文件时,缺省使用*.mds格式,笔者觉得该格式的使用范围并不太广,因此建议朋友们重新在“映像档格式”下拉列表框中选择“标准ISO映像文件(*.iso)”为好,或者选择*.ccd、*.cue、*.bin等格式。
17、 第三步:制作映像文件 点击“开始”按钮后,Alcohol 120%就会在图5所示窗口中开始制作映像文件,从图中可以看到制作过程中显示的即时信息,笔者非常惊奇于它的制作速度,一张620MB容量的数据光盘,制作时间只用了6分钟左右,而CPU占用率也不算很高,基本上可以令人接受,制作好的映像文件会自动添加到图6所示的主窗口中,同时会自动将实体装置中的光盘自动弹出,这倒是一个非常温馨的功能哟。
18、 二 装载光盘镜像文件 只要在操作窗口区任意空白外右击,执行快捷菜单中的“添加光盘映像档”命令即可将*.mds、*.ccd、*.cue、*.bin、*.bwt、*.cdi、*.iso等各种格式的光盘镜像文件添加到操作窗口列表中,更快捷的方法则是从资源管理器或我的电脑中将光盘镜像文件直接拖曳到Alcohol 120%的操作窗口中啦,然后就可以执行“挂载于装置→(J:)AXV CD/DVD-ROM”命令进行装载了,装载后会看到设备列表中虚拟装置中已正确加载光盘镜像文件,接下来我们就可以象使用物理光驱一样在虚拟光驱中使用镜像文件了。
19、 卸载时,只要在设备列表中右击虚拟光驱中装载的镜像文件,然后执行“卸载映像档”命令即可;或者,我们也可以右击系统托盘区的红色图标,从快捷菜单中执行“简易挂载→(J:)AXV CD/DVD-ROM→卸载映像档”命令。
20、 三 刻录光盘 Alcohol 120%提供了一个非常不错的“映像档刻录向导”,即使你是一个从未使用过刻录机的新手,在向导的指导下也可以顺利完成整个刻录过程。
21、 第一步:装载需刻录的光盘镜像文件 按照前面所提到的方法装载需要刻录的光盘镜像文件,使Alcohol 120%的操作窗口中显示相应镜像文件名。
22、 第二步:启动刻录向导 在功能面板的“主要功能”中选择“映像档刻录向导”项,此时会弹出图7所示的对话框,其中显示了待刻录的镜像文件的类型、路径、名称、大小、区段、碟轨、区段等信息,如果一切无误的话,点击“下一步”按钮继续。
23、 这里要提醒的是,请勿选中图7左下角的“完成刻录后删除映像档”复选框,毕竟谁又能保证100%不出现刻录失败呢? 第三步:刻录选项设置 接下来图8所示的窗口,我们可以在这里选择需要使用的刻录机、刻录速度(尽量选择较低的速度,同时考虑刻录盘片是否支持)、刻录方式、复制份数(可以象生产D版光盘一样进行连续复制,但朋友们可要考虑刻录机的散热问题哟),为了尽可能减少刻录盘出现错误,建议朋友们选中下面的“修正EFM错误”和“校正Sub-Channel的数据”两个复选框。
24、 第四步:开始刻录 如果一切无误的话,点击“开始”按钮就可以开始刻录了,为了保证刻录过程的顺利进行,建议在刻录前关闭病毒防火墙、屏幕保护程序,断开网络连接、QQ、MSN Messenger、ICQ等程序,接下来要做的就是耐心待啦。
25、 四、让Alcohol 120%工作的更好 上面仅仅列举了Alcohol 120%的几个比较常用的功能,其实它还有许多非常实用的小功能呢: 1.创建一台虚拟的DVD光驱 打开图9所示的“高级设置”窗口,在“虚拟装置设置”小节下选中“装置参数配置”项,在这里你可以为虚拟装置更改不同的DVD区码,这样就可以打造一台真正的全区DVD了。
26、 2.调整虚拟光驱盘符 在安装了Alcohol 120%后,正常情况下一般是不会出现物理光驱与虚拟光驱盘符发生错乱的问题的,不过即使出现盘符错乱,也不用着急,因为“虚拟装置设置→磁盘代号设置”中的“编辑”功能可以手工更改虚拟装置的盘符号;另外,在“常规→显示设置”中只要勾选“优先将实体装置排列在虚拟装置之前”复选框,Alcohol 120%创建的所有虚拟光驱都会自动被排列在物理光驱的后面,你就不用担心了。
27、 3.快速搜索硬盘中的镜像文件 由于笔者是一个狂热的软件迷,因此每当在网上看到什么好的软件,总喜欢一古脑儿的将之Down回来,反正硬盘够大、使用的又是宽带包月,时间一长,硬盘中的镜像文件越来越多,而且分布的位置又非常散,很不容易查找。
28、下载速度又快,这不,Alcohol 120%提供了一个“映像档搜索家”的小工具,选择合适的搜索位置和光盘映像档类型(即文件格式,建议全部勾选上),然后点击“开始搜索”按钮就可以了。
29、 总的来说,Alcohol 120%的功能非常强大,使用也很方便,毕竟是简体中文界面嘛,你最多可以同时虚拟31个虚拟光驱,不过考虑到系统的实际情况,建议在使用时不要同时虚拟4个以上的虚拟光驱。
30、Alcohol 120%!最新的!你说的哪个没有用过!帮不了你!。
本文到此分享完毕,希望对大家有所帮助。
标签:
版权声明:本文由用户上传,如有侵权请联系删除!
