列表视图以紧凑的形式显示您的日历事件,并允许您一目了然地查看几个即将发生的事件。请继续关注,我们将向您展示如何在 iPhone、iPad 和 Apple Watch 上的列表视图中显示即将到来的日历事件。
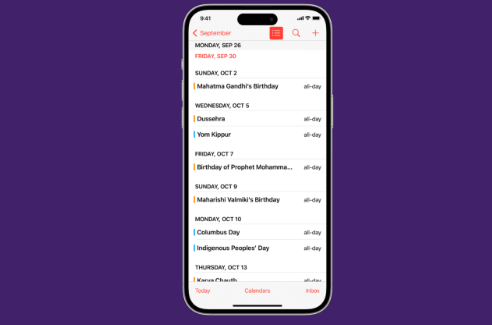
苹果手机上的日历列表视图
在“日历”应用内启用“列表”视图
在苹果手机上
1)打开股票日历.app在您的苹果手机上。
2)在月视图中,点击屏幕左下角的“今天”按钮,直到您进入视图,您可以在其中查看每个时间段当天的所有事件。
访问日历列表视图
3)现在点击屏幕右上角的“搜索”图标旁边的“列表”图标。这将显示列表视图。
ios 上的日历列表视图
在苹果电脑上
在iPad上,事情会更直接一些。只需打开应用程序,然后点击左上角的“列表”图标即可。这将在侧栏中显示您即将发生的事件的列表。
苹果平板电脑上的日历列表视图
在苹果手表上
1)打开苹果手表上的“设置”应用。
2) 选择日历。
3)点击列表。您有“待处理”、“列表”和“天”的“查看”选项。
苹果手表上“日历”应用中的列表视图
您还可以轻点 watchOS 日历应用中的“更多”按钮,然后更改视图设置。
轻点“更多”图标以更改苹果手表上的日历视图
添加“列表视图日历”微件
这是在主屏幕或锁定屏幕上查看即将发生的事件列表的最佳方式。
1)点击并按住iPhone或iPad主屏幕,直到所有应用程序开始抖动。
2)点击左上角的+按钮。
3)在小部件屏幕上向下滚动,然后点击日历。
4)滑动到末尾,然后点击列表视图小部件下方的添加小部件。
5)点击完成完成设置。
将列表日历小部件添加到iPhone主屏幕
您已成功添加日历小部件,该构件将在紧凑的列表视图中显示您的日历事件。
要编辑此微件,请点击并按住它,然后选择编辑微件。在这里,您可以关闭镜像日历应用程序,然后点击日历以仅选择所需的日历。
在 iPhone 主屏幕上编辑日历小部件
除了主屏幕,您还可以将日历小部件添加到“今天”视图中。
通过这种方式,您可以舒适地将日历事件作为列表查看。
标签:
版权声明:本文由用户上传,如有侵权请联系删除!
