借助 Google 文档,您可以向文稿添加文字或图片水印。您可以使用您的姓名,电子邮件,公司名称或诸如“私人”,“机密”,“仅限内部使用”等字词作为水印。或者,您可以选择公司徽标或其他相关图像作为水印。
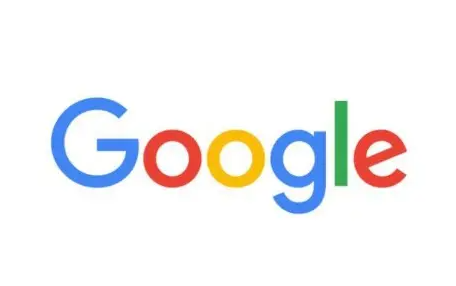
在谷歌文档中添加水印
如何在谷歌文档中添加水印
1)转到计算机上的Google文档,然后选择现有文档或单击“空白”以创建新文档。
2)单击 插入 并选择 水印.
在谷歌文档中插入水印
3)从左侧边栏中,选择“图像”以添加照片/徽标作为水印,或单击“文本”以使用单词作为水印。以下是两者的步骤:
图像水印
在 Google 文档中添加基于图片的水印
点击选择图片并上传所需的图片,或从Google相册,云端硬盘等中选择一张图片。选择照片后,它应该立即显示为水印。但是,您可以使用以下选项根据自己的喜好对其进行自定义:
规模:使用此选项可以更改水印的量级(百分比 – 50%、100%、150%、200% 或 500%)。为获得最佳效果,请使用 50% 或 100%。
褪色:默认情况下应选择此选项,因为水印的主要目的是在不阻塞相关文本的情况下出现在文档中。褪色提供了漂亮的半透明选项,但如果需要,您可以取消选中它。
接下来,单击更多图像选项以访问其他工具:
尺寸和旋转:使用它来精确更改水印的大小。“角度”选项允许您对角线旋转水印或根据您喜欢的倾斜度旋转水印。除了此处的选项外,您还可以双击文档上的水印并拖动边缘以调整大小。
文字环绕:在大多数情况下,此选项是模糊的。如果不是,则文本换行允许您决定文本相对于图像的显示方式。例如,图像是否应与文本一起显示,环绕文本(图像向左或向右显示,旁边有文本),断开文本,或出现在文本前面并隐藏文本后面或出现在文本后面。作为水印,您添加的图像已经在文本后面(也许这就是为什么文本环绕选项模糊的原因)。
位置:您可以通过输入 X 和 Y 值或在“快速布局”下选择所需选项来决定水印在页面上的显示位置。
重新着色:使用重新着色,您可以向水印图像添加滤镜。由于它可以显着改变外观,因此如果您使用公司徽标作为水印,我建议避免使用此选项。但是,最后一个黑白滤镜(称为负数)有时会有所帮助。
调整:这是一个重要的选项,因为它包含“透明度”滑块,可让您控制水印的显示方式。在大多数情况下,为了显得专业,我建议使水印不突兀。调整水印透明度是确保您的文本清晰可见并且水印以干净,无刺激的方式留在其后面的完美方法。除了透明度之外,您还可以更改水印的亮度和对比度。如果您认为自己进行了太多不需要的调整,请使用“重置”按钮重新开始。
最后,完成后,单击“图像选项”左侧的“X”,然后单击“完成”以将水印添加到此Google文档项目中。水印将显示在文档的所有页面上。
基于文本的水印
在谷歌文档中插入基于文本的水印
单击右上角的“文本”后,在“插入文本”框中键入所需的水印文本。它将立即显示为水印。如果您喜欢它,请单击“完成”。如果它不符合您的喜好,以下选项将有助于自定义它:
格式:使用它来更改字体类型,大小,使其加粗或斜体,并为文本水印添加颜色。
透明度:这样,您可以调整文本水印的清晰度或玻璃度。为了确保它不突兀,您可以在75%之后的某个地方设置它。
对角线和水平:使用这些并查看哪种最适合您的文档。通常,像“私人”,“机密”等单词的水印在对角线格式中很好。
放置:最后,您可以使用这些将水印放在文本上方或后面。在大多数情况下,水印在文本后面时看起来不错。
在谷歌文档中使用水印
这就是您向 Google 文档添加水印的方式。完成后,您可以单击“文件>下载”以使用水印在本地保存文档。
在测试过程中,我发现有时图像水印可能会导致问题,并在文本后面出现裁剪或被阻止。当“文本环绕”选项灰显时,修复此问题变得具有挑战性。但解决这个问题的一种方法是确保实际文本在文档中,并在以后添加水印。如果您的文档已经完成,请将其复制并粘贴到新的Google文档中。之后,将水印添加到新文档中。
我还发现,您可以使用基于图像的水印或基于文本的水印。两者不能同时存在。
总的来说,Google文档中的水印易于使用,我希望本教程对您有所帮助。
截至目前,适用于iPhone的谷歌文档应用程序似乎没有水印功能。不过,您可以在文本后面添加一个可以作为水印的图像,但体验乏善可陈。
标签:
版权声明:本文由用户上传,如有侵权请联系删除!
