你有几个图像需要旋转?当然,你可以一个接一个地转动它们,但这需要很长时间,一段时间后就会变得很麻烦。为了提供帮助,我们向您展示了几个简单,免费和快速方法以在苹果手机、苹果电脑和苹果电脑上一次旋转多张照片。
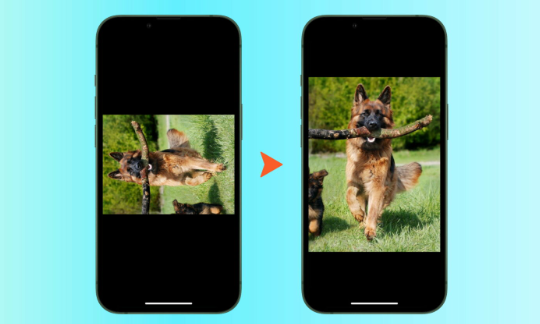
在苹果手机上批量旋转图像
在 Mac 上一次旋转多个图像
另外,如果您在苹果设备上使用iCloud照片,则Mac的“照片”应用程序中的旋转图像也将同步并反映在您的iPhone和iPad上。
使用“照片”应用
请按照以下步骤在 Mac 上一次旋转多个图像:
打开“照片”应用,然后转到“图库”或其中一个相簿。
按住命令键并选择要旋转的所有图片。
右键单击或按住 Control 键,然后在所选图像上单击其中一个图像。
单击“顺时针旋转”。
显示如何使用 Mac 上的“照片”应用顺时针旋转多个图像的屏幕截图
所有选定的图像将旋转 90 度。您可以重复此过程一次或两次,以达到所需的旋转水平(180 或 270 度)。
如果需要还原,请按命令 + Z 撤消。或者,如果第四次旋转图像(90 x 4),则相当于360度,这意味着照片恢复到原来的样子。
提示:您要旋转的图像是否不在“照片”应用中?只需将图片从“访达”文件夹拖到“照片”应用即可。或者,在 Finder 中选择它们,按住 Control 点按/右键单击,然后选择“打开方式>其他>照片”>打开“。
使用“访达”快速操作
如果您使用的是最新版本的 macOS,如 macOS 蒙特雷或 macOS 文图拉,您还可以按照以下步骤一次旋转多个图像:
转到“查找器”文件夹,然后选择所需的图像。
按住 Control 单击或右键单击并选择“快速操作”。
选择向左旋转。
屏幕截图上的步骤,演示如何在Mac上使用“快速操作”一次旋转多个图像
这会将所有选定的图像放在一起。您可以重复该过程以达到所需的旋转级别。
注意:与“照片”应用不同,使用“快速操作”旋转图像不会同步到您的其他 Apple 设备,因为 iCloud 照片只能在“照片”应用和网络中工作。
在苹果手机和苹果平板电脑上批量旋转图像
在了解如何在iOS或iPadOS设备上一次打开多个图像之前,让我刷新有关旋转单个图像的内存。在“照片”应用中打开图像,然后轻点“编辑”。点击裁剪图标,然后点击旋转按钮结束。
在 iPhone 照片应用中旋转单个图像
如图所示,iPhone和iPad照片应用程序可以很好地处理单个图像的旋转。但是,如果您一次选择多张图片,则无法做到这一点。因此,要解决此问题,您将必须使用iOS快捷方式。我们为您构建了一个简单的快捷方式。
以下是在 iPhone 或 平板电脑 上一次旋转多个图像的方法:
在 iPhone 或 iPad 上,轻点此 iCloud 链接,然后轻点“添加快捷方式”以获取“旋转多个图像”快捷键。
在“快捷方式”应用中选择“旋转多个图像”快捷方式。
选择图像,然后点按添加。
以 90 的倍数输入旋转度,即 90、180 或 270。之后,点按完成。
三张屏幕截图,突出显示了使用iOS快捷方式在iPhone上一次旋转多个图像的步骤
该快捷方式将旋转所有图像并将其保存到“照片”应用。操作成功后,您将收到一条静默通知。
标签:
版权声明:本文由用户上传,如有侵权请联系删除!
