您可以为苹果操作系统USB 闪存驱动器或辅助卷上的文图拉。如果您想在多台Mac上安装macOS Ventura,并且不想每次在每台计算机上下载巨大的12 GB文件,这将非常有用。
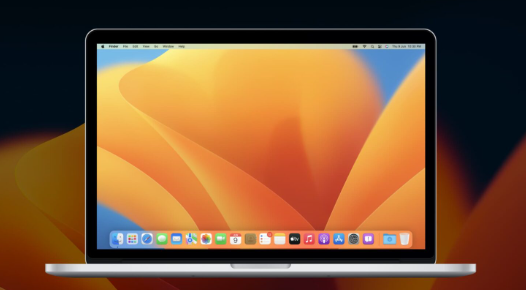
在本教程中,我们将向您展示如何在外部设备上为macOS文图拉创建可启动安装程序驾驶.
在MacBook上运行的苹果操作系统文图拉
创建 macOS 文图拉可启动安装程序: 隐藏
你需要的东西
步骤细目
1) 下载苹果文图拉安装程序
2)擦除和格式化您的USB闪存驱动器
3) 在终端中使用创建安装媒体命令为 macOS 文图拉创建可引导安装程序
如何使用 macOS 文图拉可启动安装程序
苹果硅
英特尔处理器
你需要的东西
以下是为 macOS 文图拉创建可启动安装程序所需的内容:
格式化为 Mac OS 扩展版的 16 GB 或更多 USB 闪存驱动器
可靠的互联网连接
至少一个小时的空闲时间
步骤细目
以下是创建 macOS 文图拉可启动安装程序的主要步骤:
下载苹果浏览器文图拉安装程序。
擦除并正确格式化您的 USB 闪存驱动器。
使用“终端”中的“创建安装媒体”命令。
下面对这三个步骤以及使用可启动安装程序的步骤进行了说明。
1) 下载苹果文图拉安装程序
目前,macOS文图拉正处于开发者测试阶段。它仅限于已加入Apple开发人员计划并每年向Apple支付99美元的开发人员。如果您有,只需前往 developer.apple.com 并使用您的开发者Apple ID登录,即可下载macOS Ventura的开发者测试版个人资料。iDB作者克里斯蒂安在这里详细解释了早期版本的macOS的过程。如果您没有开发者帐户,则可以从不隶属于 Apple 的第三方网站下载 macOS 13 开发者测试版资料。我们不宽恕这一点。
macOS 文图拉安装.pkg文件macOS 文图拉安装抗成功
仅当您在 Mac 的“快速启动板和应用程序”文件夹中看到“安装 macOS 13 测试版”时,才继续执行后续步骤。
在 Mac 快速启动板中安装 macOS 13 测试版图标
2)擦除和格式化您的USB闪存驱动器
您将擦除驱动器。因此,如果上面有一些有价值的文档,请确保先将它们传输到Mac。
下面介绍了如何将驱动器格式化为 Mac OS 扩展版,以创建适用于 macOS 的可启动安装程序:
1)将闪存驱动器连接到Mac。
2)打开“磁盘工具”。
3)从“磁盘工具”的左侧边栏中选择您的驱动器。
4) 单击“擦除”。
5)在名称中,将文图拉与小v。
6) 在“格式”中,选择“Mac OS 扩展(日志式)”。如果看到“方案”,请选择“GUID 分区图”。
7)最后,单击“擦除”。
以 Mac OS 扩展日志格式格式化 USB 驱动器
该过程完成后,单击“完成”。
您已成功准备 USB 闪存驱动器,使其成为 macOS 的可启动安装程序。
USB 笔式驱动器已成功格式化为 macOS 可启动安装程序
注意:在上面的步骤5中,您可以使用所需的任何名称,但我希望您坚持使用ventura,因为这是下面步骤2中命令行中的名称。这样,您就不必编辑任何内容。此外,您在此处设置的名称与长期无关,因为终端将使用macOS版本的名称重命名驱动器(安装macOS 13测试版)。因此,只需坚持使用ventura,即可不必更改下面的“终端”命令。如果输入其他名称,请确保在步骤 2 的“终端”命令中使用该名称。
3) 在终端中使用创建安装媒体命令为 macOS 文图拉创建可引导安装程序
提示:下面的过程将需要一些时间。因此,在开始之前,我建议您将MacBook从膝盖或不平坦的表面上取下,并将其放在平坦,不摇晃的桌子上,远离孩子和宠物。这是为了确保您的Mac在此过程中不会移动,摇晃或坐立不安。如果移动,外部连接的驱动器或 USB-C 硬件保护装置可能会断开连接,这将取消操作。
下载 macOS 文图拉安装程序文件并准备好 USB 闪存驱动器后,请按照以下最后步骤为 macOS 文图拉创建可启动安装程序:
1)在Mac上打开终端。
2)复制此命令,将其粘贴到终端中,然后按返回/输入键。
sudo /Applications/Install\ macOS\ 13\ beta.app/Contents/Resources/createinstallmedia --volume /Volumes/ventura --nointeraction
3)输入Mac的密码并点击返回键。请注意,当您在“终端”中键入密码时,它不会在屏幕上显示任何内容。
就是这样!坐下来放松一下。我建议您现在不要在Mac上运行任何密集型任务,并让该过程和平完成。
终端将擦除磁盘。您将看到 0%...10%...20%...高达100%。
终端抹掉 Mac 上的磁盘
在两者之间,您可能会看到一个弹出窗口,显示“终端要访问可移动卷上的文件”。单击“确定”。
终端想要访问可移动卷弹出窗口中的文件
现在,终端将显示使磁盘可启动。
使磁盘在 Mac 上可启动的终端
在此之后,它将显示复制到磁盘:0%...10%...20%...30%...高达100%。根据您的Mac和外置驱动器,这将花费大量时间。我有一台 M1 苹果电脑专业版和一块闪迪 USB 3.0 闪存盘。我花了大约30分钟。重要的是要注意,即使在显示100%之后,该过程也是不完整的。所以,请继续等待。
终端拷贝到 Mac 上的磁盘
一旦你看到,安装媒体现在可用在“/卷/安装macOS 13测试版”你的Username@Your Mac的名称〜%这个过程真正完成。
终端安装媒体现在可在 Mac 上使用
您现在已成功为 macOS 文图拉创建了一个可启动安装程序。最后,下面介绍如何使用它来获取macOS文图拉开发人员测试版。
如何使用 macOS 文图拉可启动安装程序
开始之前:
您应该知道您的 Mac 是有苹果芯片(M1、M1 Pro、M1 Max、M1 Ultra 还是 M2)还是英特尔处理器。之后,请按照以下标题下提到的相应步骤进行操作。
确保您的 Mac 支持苹果电脑文图拉。
从 USB 驱动器安装 macOS 时,巨大的 12 GB macOS 不会从互联网上下载。但是,您的Mac仍然必须连接到互联网才能获取固件和其他基本信息。
在手机或其他计算机上打开此iDB帖子,然后关闭要安装macOS文图拉的Mac。接下来,请按照以下步骤操作。
苹果硅
以下是如何使用可启动的macOS文图拉安装程序,如果你的Mac有苹果芯片:
1)将可启动的USB驱动器安装程序插入Mac。
2)按一次电源按钮,然后立即继续按它,直到您在屏幕上看到“加载启动选项”。
3)您现在将看到可用的可引导卷。选择具有可引导安装程序的驱动器,然后单击继续。按照 macOS 安装程序窗口中的说明在 Mac 上安装苹果文图拉。
使用 USB 可启动安装程序在 Mac 上安装苹果操作系统文图拉
英特尔处理器
以下是如何使用可启动的 macOS 文图拉安装程序,如果您的 Mac 有英特尔处理器:
1)将可启动的USB驱动器安装程序插入Mac。
2)打开Mac并立即按住选项键。当您看到带有 Mac 可用可启动宗卷的黑屏时,请停止按 Option 键。
3) 选择可引导的安装程序驱动器,然后按返回键或单击向上箭头。
4)选择语言后,从“实用工具”窗口中选择“安装macOS”,然后单击“继续”。现在,按照屏幕上的说明进行操作。
这就是您如何创建和使用 macOS 文图拉 USB 安装程序,以便在Mac上获得令人兴奋的新 macOS 13。
与以前的 macOS 版本相同:
如何在外部驱动器上创建 macOS 12 蒙特利安装程序
如何为 macOS 大苏尔测试版或公开测试版创建可启动安装程序
标签:
版权声明:本文由用户上传,如有侵权请联系删除!
