您是否无法通过FaceTime,缩放,Skype,Slack,微软团队或其他应用程序进行视频通话你的苹果电脑因为内置摄像头或外部连接的网络摄像头无法正常工作?跟随我们指导您完成所有可能的解决方案来解决此问题,并让Mac的相机再次工作!
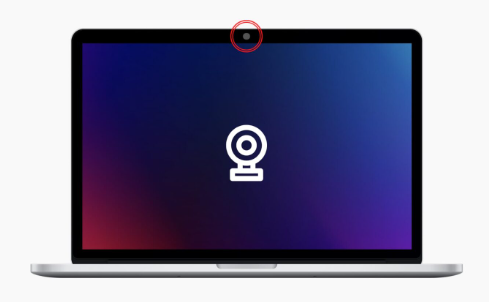
修复Mac的相机是否无法正常工作
修复Mac的相机:
1. 您的 Mac 是否有网络摄像头?
2. 摄像机是否被遮盖或阻挡?
3. 照相亭中的相机是否正常工作?
4.允许应用程序使用Mac的相机
5.在应用程序的设置中选择合适的相机
6.强制退出使用相机的应用程序
7. 重启苹果电脑
8.从屏幕时间中取消Mac的相机
9. 退出 macOS 相机进程
10.使用其他应用程序并查看Mac的相机是否正常工作
11. 更新应用程序或重新安装
12. 在 Mac 的系统报告中检查摄像头
13. 断开连接的配件
14. 更新您的 Mac
15. 运行苹果诊断程序以确定问题
16. 重置苹果电脑的 SMC
17.您是掉落了Mac,还是有什么东西掉在上面了?
18. 如果相机指示灯闪烁,请联系 Apple 支持
1. 您的 Mac 是否有网络摄像头?
首先,您必须知道并非所有Mac都有内置摄像头。当然,所有最新的Mac笔记本电脑,如MacBook Air,MacBook和MacBook Pro,顶部都有一个摄像头。同样,iMac台式机也有内置摄像头。但是,Mac Pro,Mac迷你和Mac工作室没有内置摄像头。在这些Mac上,您必须依赖外部网络摄像头或使用顶部带有摄像头的显示器。
苹果电脑摄像头指示灯
注意:如果您对 MacBook 内置摄像头的质量不满意,可以自由使用外置网络摄像头。
2. 摄像机是否被遮盖或阻挡?
有些人,包括马克·扎克伯格,在麦克的相机上盖着。(苹果不希望你这样做,并有一篇关于此的支持文章。
如果您在相机上贴上了胶带或贴纸,请将其取下。另外,如果您使用的是外部网络摄像头,请确保其盖子或盖子已取下。
3. 照相亭中的相机是否正常工作?
照相亭是一款预装在所有Mac上的应用程序。打开它,看看Mac的相机是否正常工作。如果是这样,则问题在于您尝试使用相机的特定应用程序。
Mac 上的照相亭应用图标
4.允许应用程序使用Mac的相机
假设您无法在缩放、Skype 或其他第三方应用中使用相机。这很可能是因为在设置过程中,或者当您第一次打开应用程序时,或者当您第一次发起视频通话时,它要求您允许访问Mac的相机,而您不允许这样做。
以下是允许应用使用 Mac 相机的方法:
1) 单击 并选择“系统偏好设置”。
2) 单击“安全与隐私”。
3)转到“隐私”选项卡。
4)从左侧边栏中选择相机。
5) 点按挂锁并输入 Mac 的密码或触控 ID 以进行身份验证。
6)最后,选中要授予相机访问权限的应用程序的未选中框。
允许 Mac 应用访问您的相机
完成此操作后,退出应用程序并重新启动它。现在,它可以使用Mac的内置或连接的相机,并且您应该不会遇到视频通话问题。
5.在应用程序的设置中选择合适的相机
有时,您可能在应用程序内选择了冲突或错误的设置。识别问题的最简单方法是打开有问题的应用程序,然后按命令+逗号(,)转到其首选项。从这里开始,确保相机设置正确。
如果您已将多个摄像头连接到 Mac,请选择正确的摄像头 - 正常工作的摄像头。如果您不确定,最好的方法是使用 MacBook 或 iMac 的内建摄像头。
6.强制退出使用相机的应用程序
有时,如果您打开多个使用 Mac 相机的应用,情况可能会发生冲突。例如,如果您同时启动“面对面”、“缩放”、“Skype”、“微软团队”、“Slack”和“照相亭”或使它们保持打开状态,则任何应用都无法访问 Mac 的相机源。
要解决此问题,请退出所有此类应用程序,然后仅打开您现在需要使用的应用程序。
要退出某个 App,请存储正在进行的工作,点按菜单栏中 Apple 图标旁边的 App 名称,然后选取“退出 [App 名称]”。您也可以按命令 + Q。
如果应用程序被冻结或没有响应,请按命令+选项+esc键。从“强制退出”窗口中,选择应用,然后单击“强制退出”。
强制退出使用 Mac 相机的应用
7. 重启苹果电脑
通常,修复Mac无法正常工作的相机所需要做的就是重新启动计算机。为此,请点按左上角的 Apple 图标 (),然后选取“重新启动”。
8.从屏幕时间中取消Mac的相机
就像 iPhone 和 平板电脑 一样,您也可以在 Mac 上设定“屏幕使用时间”,并限制“相机”或“FaceTime”等应用和服务。
以下是解锁 Mac 相机的方法:
1)打开“系统偏好设置”。
2)单击“屏幕时间”。
3) 选择“内容 ” & “隐私”。
4) 单击“应用”。
5)确保已选中相机,这意味着它被允许工作。
在 Mac 屏幕使用时间设置中允许相机
9. 退出 macOS 相机进程
如果您在重新启动或从“屏幕使用时间”中取消限制 Mac 的相机后无法让 Mac 的摄像头正常工作,请按照以下步骤终止其进程并刷新所有内容:
1)退出所有使用相机的应用程序。为了安全起见,您还可以保存工作并退出所有打开的应用程序。
2)接下来,在Mac上打开终端。
3)键入或复制并粘贴到终端中,然后点击回车键。sudo killall VDCAssistant
4)接下来,键入或复制并粘贴到同一终端窗口中,然后按Enter键。sudo killall AppleCameraAssistant
在此之后,Mac的相机应该可以工作,并且“没有可用的相机”警报应该成为过去。
10.使用其他应用程序并查看Mac的相机是否正常工作
Mac的相机是否无法在“面对面”、“缩放”、“Skype”或特定应用中工作?如果是,请打开另一个使用Mac相机的应用程序,然后查看它是否在那里工作。
如果您不知道是否有使用相机的应用程序,只需打开FaceTime或照相亭(两者都预装在所有Mac上)。您还可以访问 WebCamera.io 等网站,允许它访问Mac的相机,并在此处查看内容。
11. 更新应用程序或重新安装
在Mac上使用旧版本的缩放,Skype或其他应用程序时,您将遇到错误和问题。要解决此问题,请从应用商店更新应用程序。或者,您还应该看到从其首选项更新应用程序的选项。
12. 在 Mac 的系统报告中检查摄像头
如果您的 Mac 提醒您没有连接摄像头,或者尽管解决了上述问题,但问题仍然存在,请执行以下操作:
1)按住选项键,然后单击顶部菜单栏中的。
2) 单击“系统信息”。
3)从左侧边栏中选择相机。
Mac 系统中的相机系统信息
4)它将显示内置摄像头和连接到Mac的其他摄像头。如果您在这里看不到任何内容,则表示:
您的 Mac 没有摄像头。
相机在硬件级别上损坏。
外置摄像头未正确连接到 Mac。
13. 断开连接的配件
在极少数情况下,外部连接的配件可能会阻止内置摄像头或第三方摄像头正常工作。断开此类连接的驱动器,硬件保护装置等与Mac的连接,然后查看它是否有助于恢复相机。
14. 更新您的 Mac
旧版本的 macOS 和较新版本的应用可能无法很好地相互配合。此外,较旧的macOS版本可能存在未解决的错误。要解决所有这些问题,请通过安装操作系统的最新可用版本来更新 Mac。
15. 运行苹果诊断程序以确定问题
仍然没有运气解决Mac的相机问题?在苹果诊断或苹果硬件测试模式下启动 Mac。之后,记下错误代码。如果代码以 NDC001、NDC003、NDC004、NDC005 和 NDC006 等 N 开头,则表示 Mac 的相机存在问题。联系苹果支持以修复它。
16. 重置苹果电脑的 SMC
如果您仍然无法使用MacBook的相机,请继续重置SMC。
注意:这仅适用于基于英特尔的 Mac。如果您的 Mac 有苹果芯片(M1 及更高版本),请跳过此步骤。
17.您是掉落了Mac,还是有什么东西掉在上面了?
我的一个朋友把他的MacBook从火车的上座上摔了下来,造成了凹痕并打破了内置摄像头。
有一天,我把我的MacBook的巨大充电器放在了我的MacBook的顶部。幸运的是,它没有造成任何损害。
如果您有类似的情况,则可能是内置摄像头从其原始位置移位,因此无法正常工作。解决此类硬件问题的唯一方法是将电脑带到 Apple Store 商店或授权服务中心。
18. 如果相机指示灯闪烁,请联系 Apple 支持
Mac相机旁边的微小灯是否不断闪烁绿色?如果是,请与 Apple 支持聊天,他们应该相应地提供帮助。
标签:
版权声明:本文由用户上传,如有侵权请联系删除!
